Index #
| Section | Description |
| Library Basics | Choose a view and navigate documents |
| Navigating & Searching PDF Documents | Quickly find specific content in PDF documents |
| Emailing Entries | Email single or multiple library entries |
| Working with Entries | Use other iPad apps to share and work with entries |
| Tips & Tricks | Other things to know about the Library |
| Watch video | Watch a short video on how to use eCat's Library to view and share sales collateral |
Overview #
eCat's Library combines a powerful document/file manager with a fast and easy to use viewer for referring to, working with, and sharing sales collateral and other company documents. These enable your company to put all their brochures, forms, price lists, catalogs, videos and other information right at your fingertips. Library entries can be quickly viewed, searched, printed, and shared. They can also be opened in other iPad apps like spreadsheet software and editors. [Watch video]
The library is organized into 'sections' containing one or more 'entries' (individual documents, videos, etc.). Entries under 30MB are stored on the iPad for fast offline access. Larger entries like videos and showroom tours, or links to web sites can be accessed when the iPad is online. All entries can be emailed to customers whether or not they are stored on the iPad.
Library Basics #
Access the Library by tapping the 'Library' button in the navigation panel. Then tap entry names to preview documents.
Tap the 'expand' icon (outward facing arrows) at the top left corner of the document image to view the selected entry full screen. Tap the 'Contract' button (inward facing arrows) to collapse the view and show the Library contents.
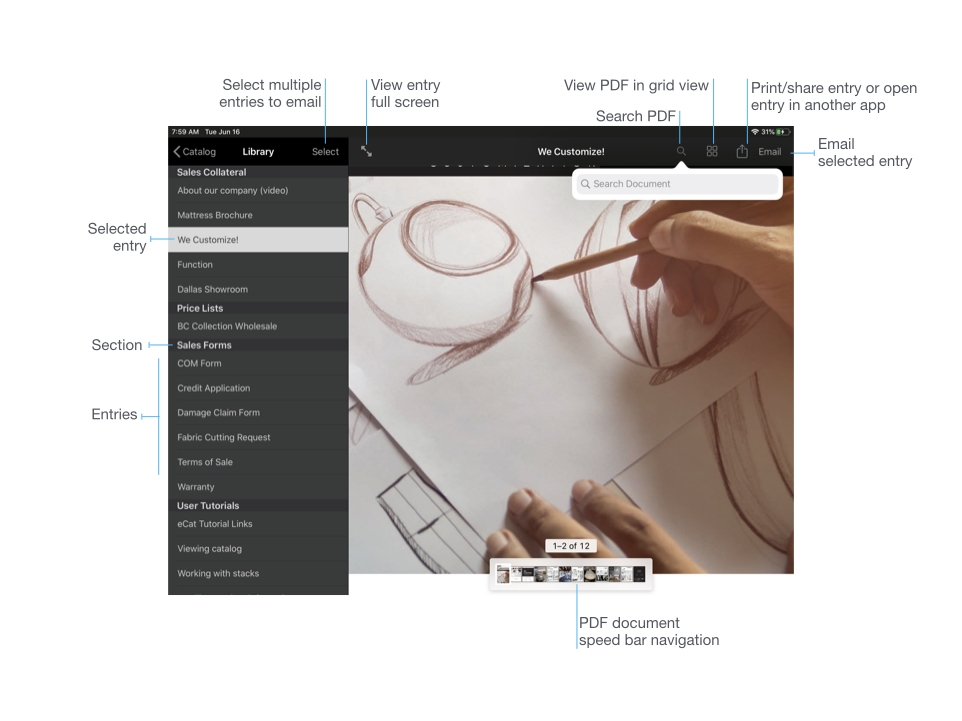
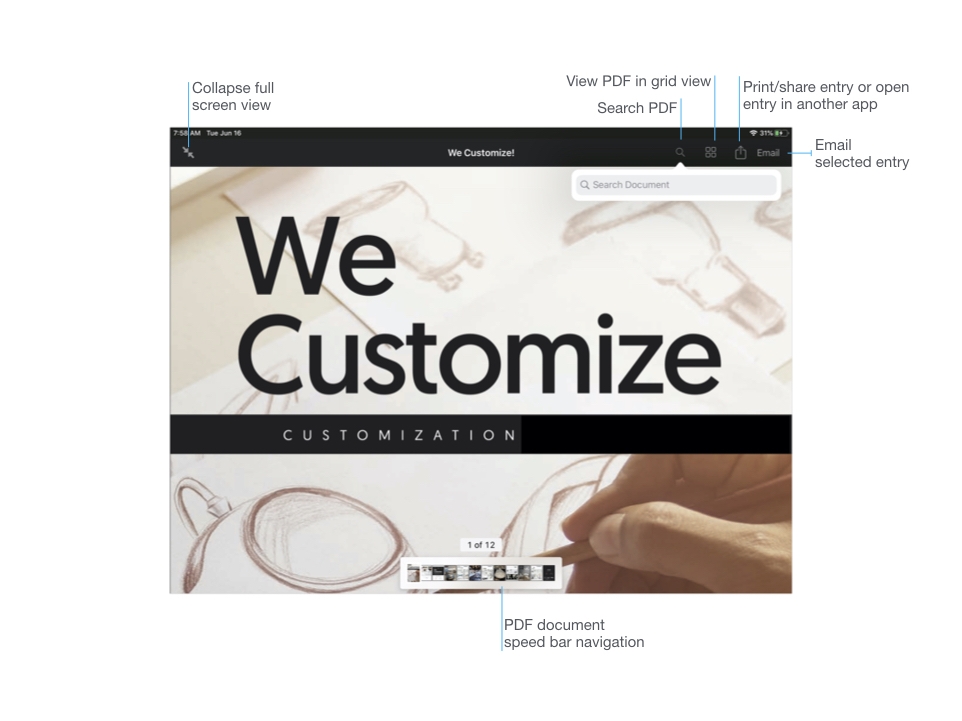
Navigating & Searching PDF Documents #
Rapidly Navigating PDF Documents #
To quickly scan long PDF documents, tap the bottom of the page view to reveal the speed bar showing page thumbnails at the bottom of the screen. Tap the desired page to jump to that location, or tap/hold and slide your finger over the 'speed bar to rapidly scroll through the document pages. Lift your finger when you're at the desired page.
To view larger page thumbnails and rapidly browse a document, tap the grid view icon at the top right of the screen. Scroll through the document, then tap the desired page to view and jump to that location in the document. This works in either partial or full screen view.
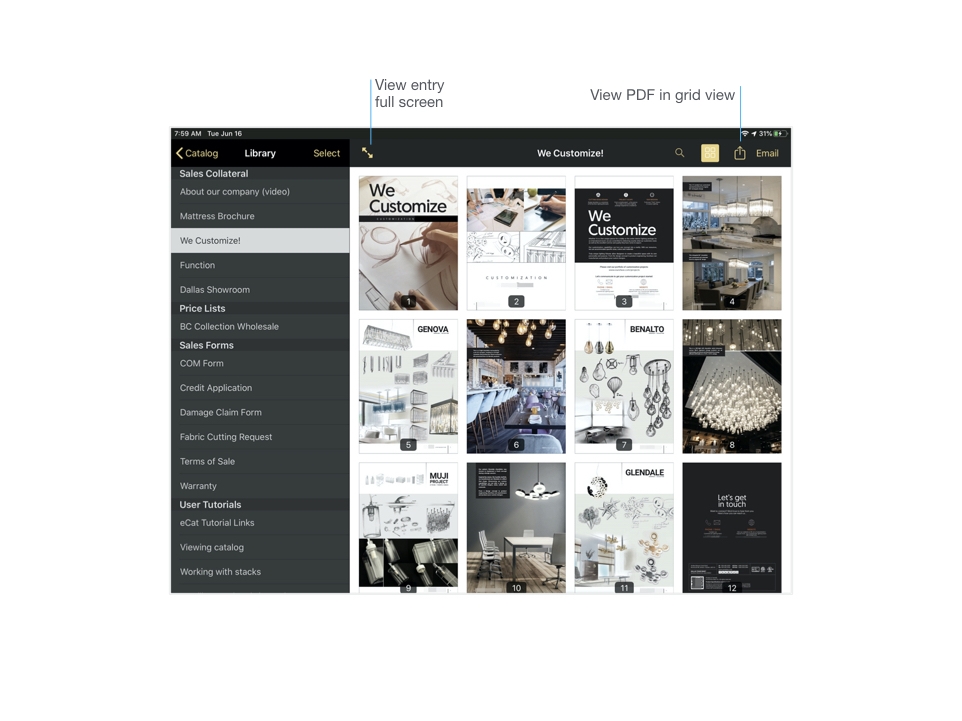
Searching PDF Documents #
Use search to quickly find specific information in a PDF pricelist, catalog, or other long document. Just tap the magnifier icon, enter the search term(s) in the blank, and tap 'Search' on the keyboard. All matches in the document will be displayed with context and page numbers. Tap to jump to the desired location in the document.
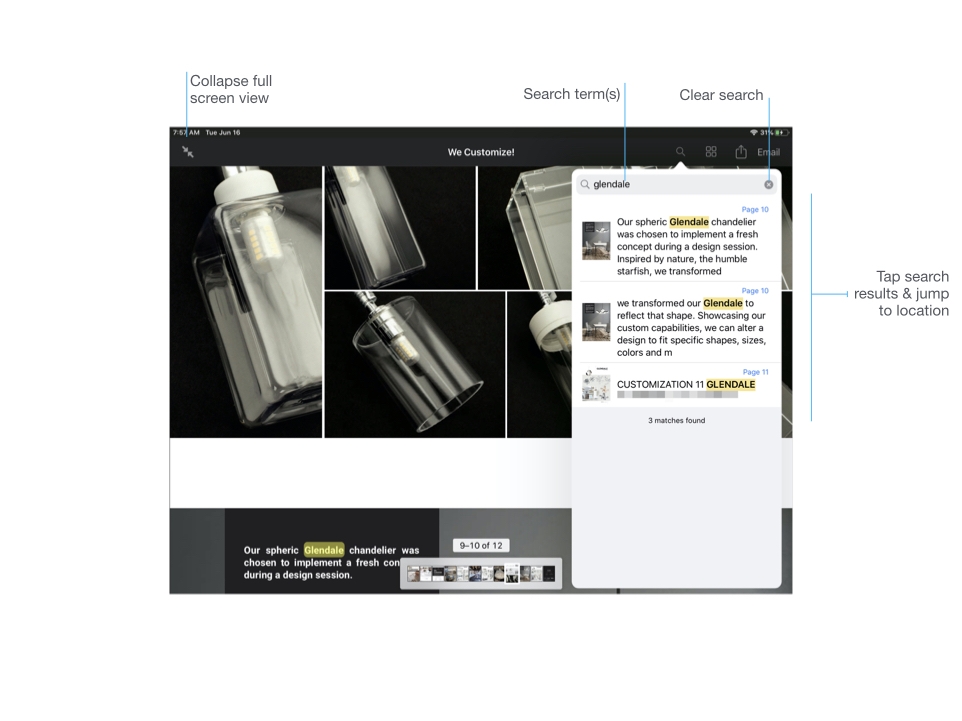
Emailing Library Entries #
To email an individual library entry, select the entry and tap the 'Email' button at the top right.
To rapidly email multiple entries in a single email, tap the 'Select' button at the top of the Library entry list. Then tap the radio buttons next to the entries to be emailed. The selected entries will be previewed in the right panel for confirmation. When finished, tap 'Email', then address and send the email.
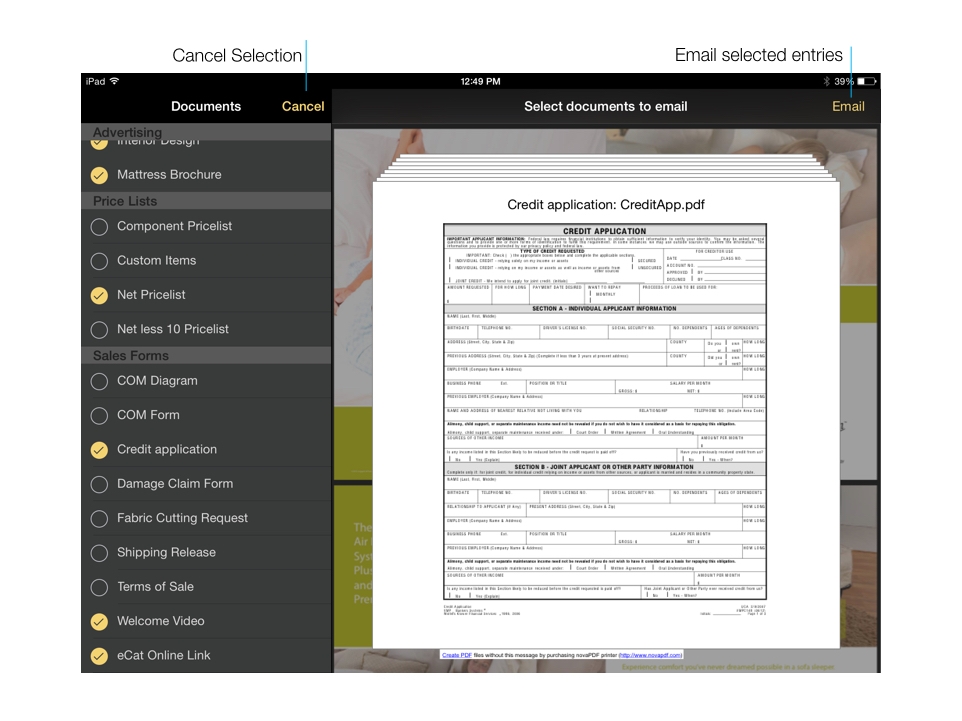
Email with links to multiple documents #
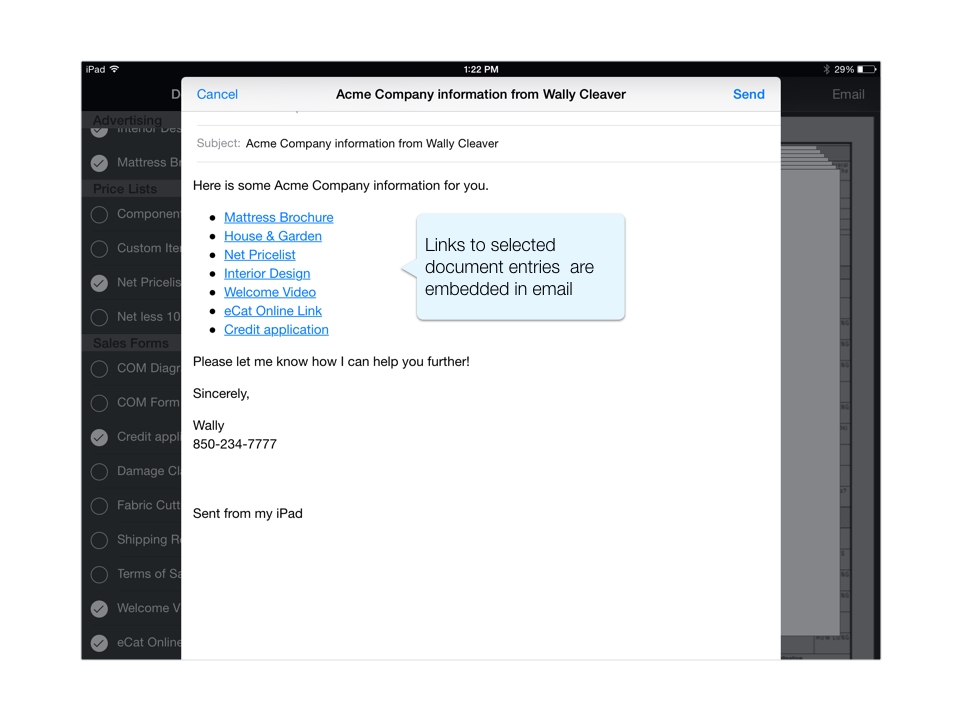
Sharing & Working with Library Entries #
Tap an entry name to view the entry. Then tap the 'Actions' icon on the right side of the top toolbar to share or print the entry or to open it in another app on your iPad. For example, you could open a PDF form in an app like 'PDF Xpert', fill it out, then email the completed form or save it to the Dropbox app on your iPad.
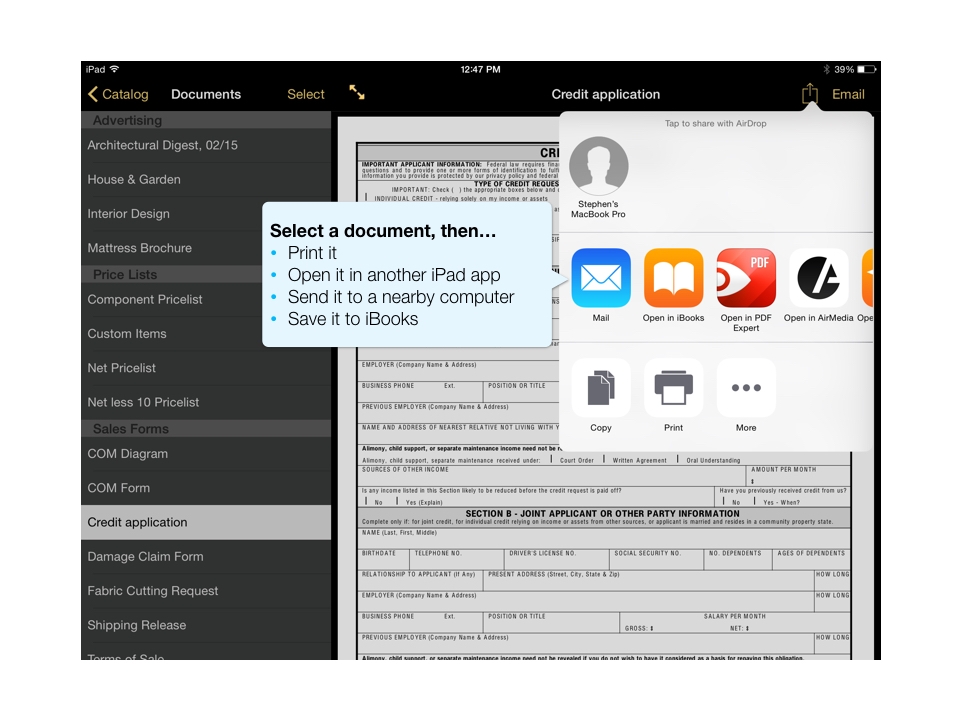
Tips & Tricks #
- You can fill out PDF forms in your Library by opening them in a separate app like 'PDF Expert'. You can also work with spreadsheets published to your Library by opening them in Numbers or Excel on your iPad.
- Note that while your iPad is offline it's not possible to open and view library entries that are links. You can however add links to emails and send them to the mail outbox whether or not the iPad is online.

 eCat
eCat eCat Online
eCat Online eCat Sales Portal
eCat Sales Portal eCat Admin Console
eCat Admin Console