1) Make sure there is a working email account set up in your iPad's Mail app. This is required. eCat does not use third party apps like Outlook to send product and order emails. For more information on setting up email on your iPad, please click here.
2) Connect your iPad to the Internet via a fast WiFi connection. (If your iPad has a cellular radio, turn it off in 'Settings'. A large amount of data maybe transferred the first time you install eCat and we don't want to use up your data plan!) You may also want to plug in the iPad power cable and temporarily turn off 'auto-lock' in Settings so the iPad won't go into sleep mode while downloading images.
3) Tap the App Store icon on your iPad.
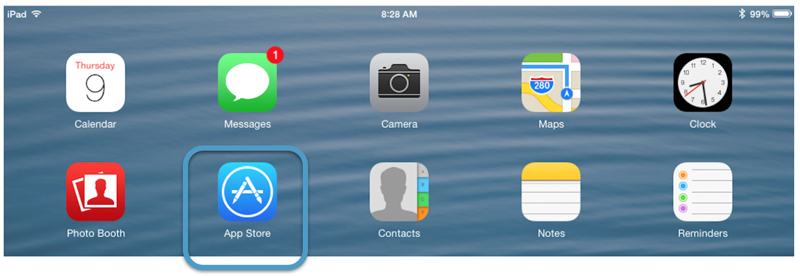
Then search for “ecat: sales rep”.
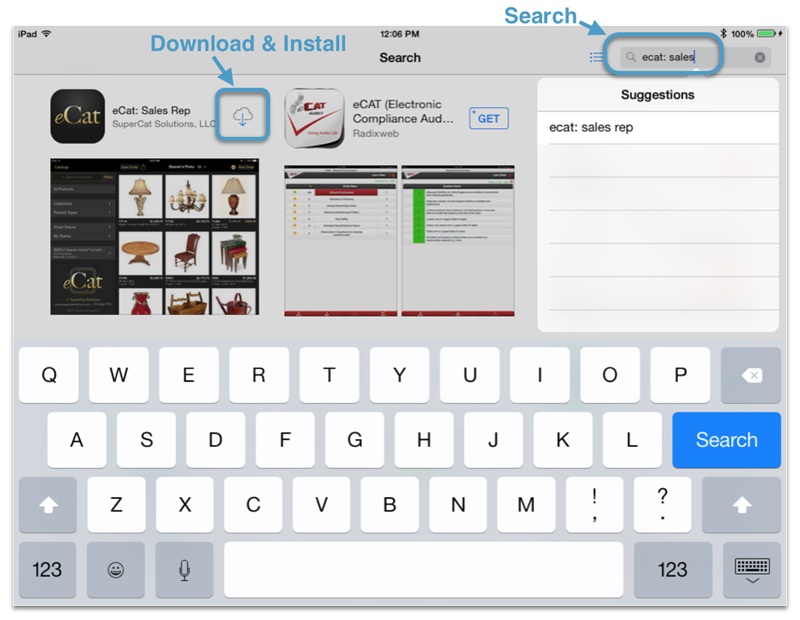
4) Tap the 'Get' button or 'Cloud' icon to download and install eCat. Then tap the eCat icon on your iPad desktop to start the app.
5) Enter the eCat username and password provided by your company's eCat administrator. Note that passwords are case sensitive.
Tap the 'Remember?' checkbox if you prefer not to enter your credentials every time you use eCat. Then tap ‘Sign in’.
NOTE! The first time you sign in, your company’s product data and photos will automatically download to your iPad. The time required depends on the number of products and photos and Internet connection speed.
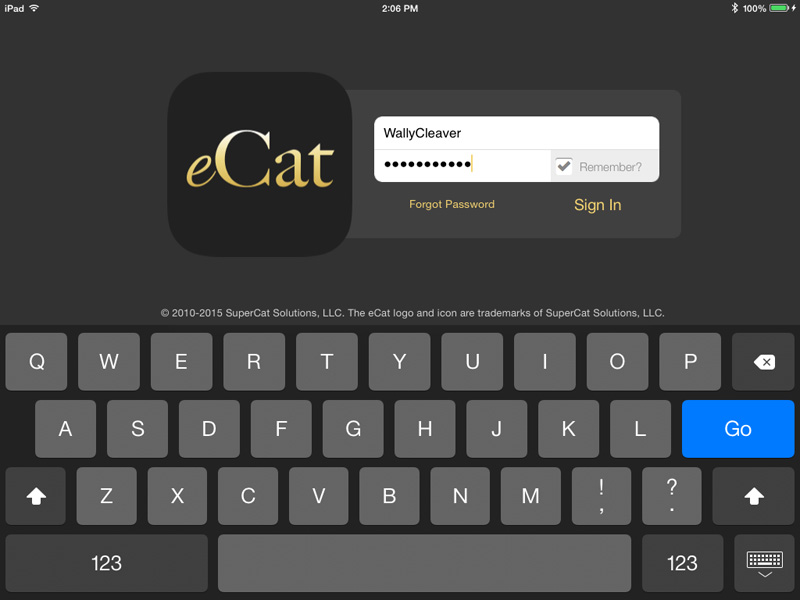
Tip #
- If you want to change your password or forget your username or password, tap 'Forgot Password' on the login screen. Then enter the email address associated with your eCat account. A link will be emailed to you so you can reset your password. Note! This works only if there are no other eCat user accounts set up with your email address. If you do not receive the password reset email, please contact your company's eCat administrator.

 eCat
eCat eCat Online
eCat Online eCat Sales Portal
eCat Sales Portal eCat Admin Console
eCat Admin Console