In eCat, lists of products are called 'lists'. There are three main types of lists.
SmartLists are published to eCat by your company to group products for easy reference. They cannot be edited on your iPad, but can be emailed and copied into MyLists or Customer Lists.
MyLists are general purpose product lists that can be created, saved and edited by eCat users. Use them to save selections of items for later reference. For instance MyLists could be used to record territory best sellers, items related to a special project, or as a temporary holding place for a list of products.
Customer Lists are lists of products associated with specific customers/ship-to's. They display in the customer profile panel when the customer is selected. Use them to prepare customer presentations in advance, record customer lineups, track floor inventories, and save other customer related lists.
Create MyList or Customer List #

Tap the Actions icon in Quick/Catalog View
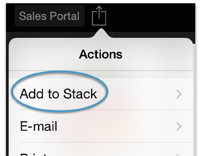
Then, tap 'Add to List' in the Actions popover.
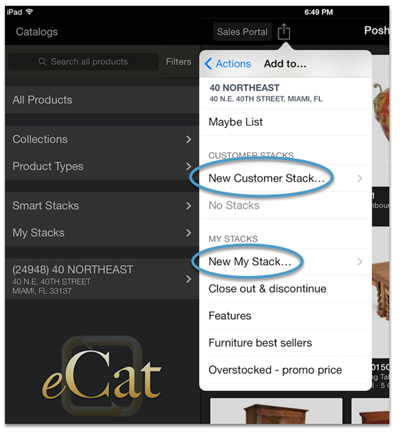
Tap an existing MyList or Customer List name to add products to a list. Tap ‘New MyList’ or 'New Customer List’ to create a new list.
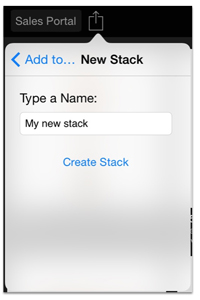
Enter a name, then tap ‘Create List’. (Note that a customer must be selected in order to create a customer list.)
The above actions start product selection mode.
Add items to list #
While in product selection mode navigate freely through Collections, Product Types, SmartLists and MyLists to find and select items. Or use the Search box to find items to add to the list.
Tap photos to select (check) items. To select all items in the current view tap ‘Select All’. Tap selected (checked) items to deselect them. Items will be saved in the list in the same sequence in which they are selected.
When finished selecting products, tap ‘Done’ at the top right of the screen to add the selected items or create the new list.
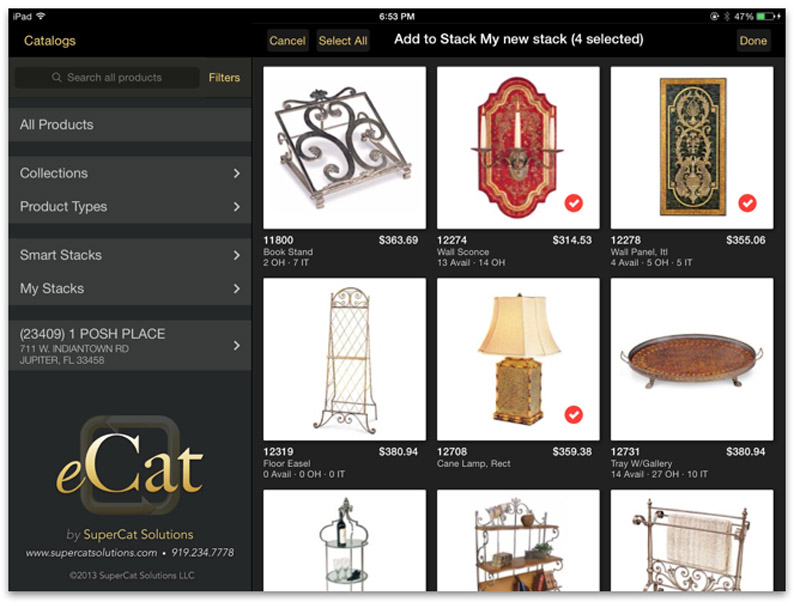
Selected list items are shown with red checks.
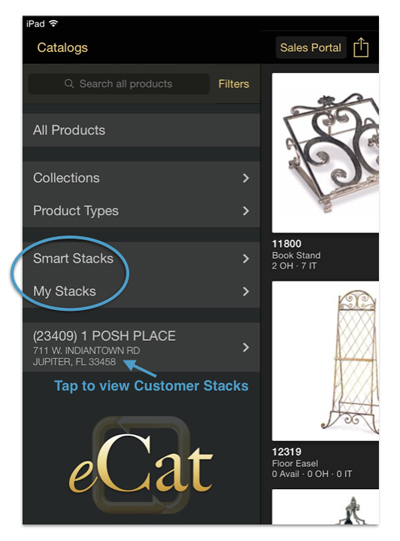
View your company's SmartLists by tapping the Smart List button on the navigation panel.
Tap the MyLists button on the navigation panel to view your saved MyLists.
Select a customer, then tap the customer button to view Customer Lists.
Tap a list name to view the list contents.
Editing MyLists & Customer Lists #
To remove items from a MyList or Customer List without deleting the entire list, view the list by tapping its name. The items in the selected list will display in Quick/Grid View. Tap the Actions icon. Tap ‘Remove from List’ to put eCat into product selection mode. Then tap the photo(s) of the images you wish to remove from the list. When finished, tap Done, confirm the action by tapping OK, and the items will be removed from the selected list.
Deleting MyLists and Customer Lists #
View the list of MyLists or Customer Lists names.
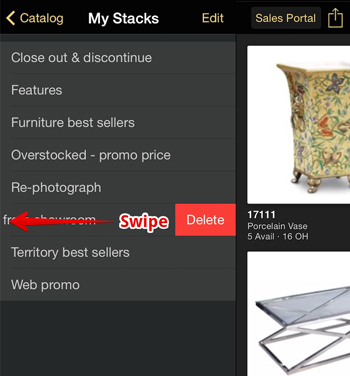
Swipe right to left over the list name, then tap 'Delete'.
An alternate method to delete MyLists is to tap 'Edit' at the top of the MyLists list. Then tap the red circle next to the list name, and tap ‘Delete’. Repeat until all desired lists are deleted, then tap ‘Done’.
Tips & Tricks #
- To rename a list copy all the items from the list to a new list with the desired name, then delete the original list.
- To re-sequence items in a list, create a new list, then add the items from the original list to the new list in the desired order. When everything is the way you want it, delete the original stock.

 eCat
eCat eCat Online
eCat Online eCat Sales Portal
eCat Sales Portal eCat Admin Console
eCat Admin Console