Summary #
eCat's display placement audit feature is specifically designed for capturing, managing, and analyzing dealer showroom display inventories. Sales teams can use these tools to improve sales with dealer specific information by
- helping dealers maintain the most effective selection of products on their sales floors
- identifying dealer best sellers that are not on display
- identifying phase-out or discontinued items that should be removed from display
- quickly re-ordering display samples that have been sold off the floor - to maintain sales momentum
- and much more.
An API enables companies can download global product placement data for all of their dealers so they can gain insights into market penetration, rep activity and other factors impacting product sales.
Index #
| Section | Description |
| Display Inventory Basics | Viewing and editing placement, the placements tools |
| The Placements Editor | |
| Removing Items | Selectively deleting items from placements, clearing placements |
| Adding Items | Adding items to placements |
| Comparing audits | See what's changed in a dealer's floor inventory |
| Tips & Tricks | Copy inventories, leverage the Favorites feature, Re-arrange items in audits and more. |
Dealer showroom display inventory basics #
Select the bill-to customer associated with the location to be audited. If the dealer has multiple ship-to addresses, select one. For display inventory purposes it doesn't matter which ship-to address is selected, but it makes sense to select the one you would use to write an order for this customer.
Tap the customer button to display eCat's customer panel.
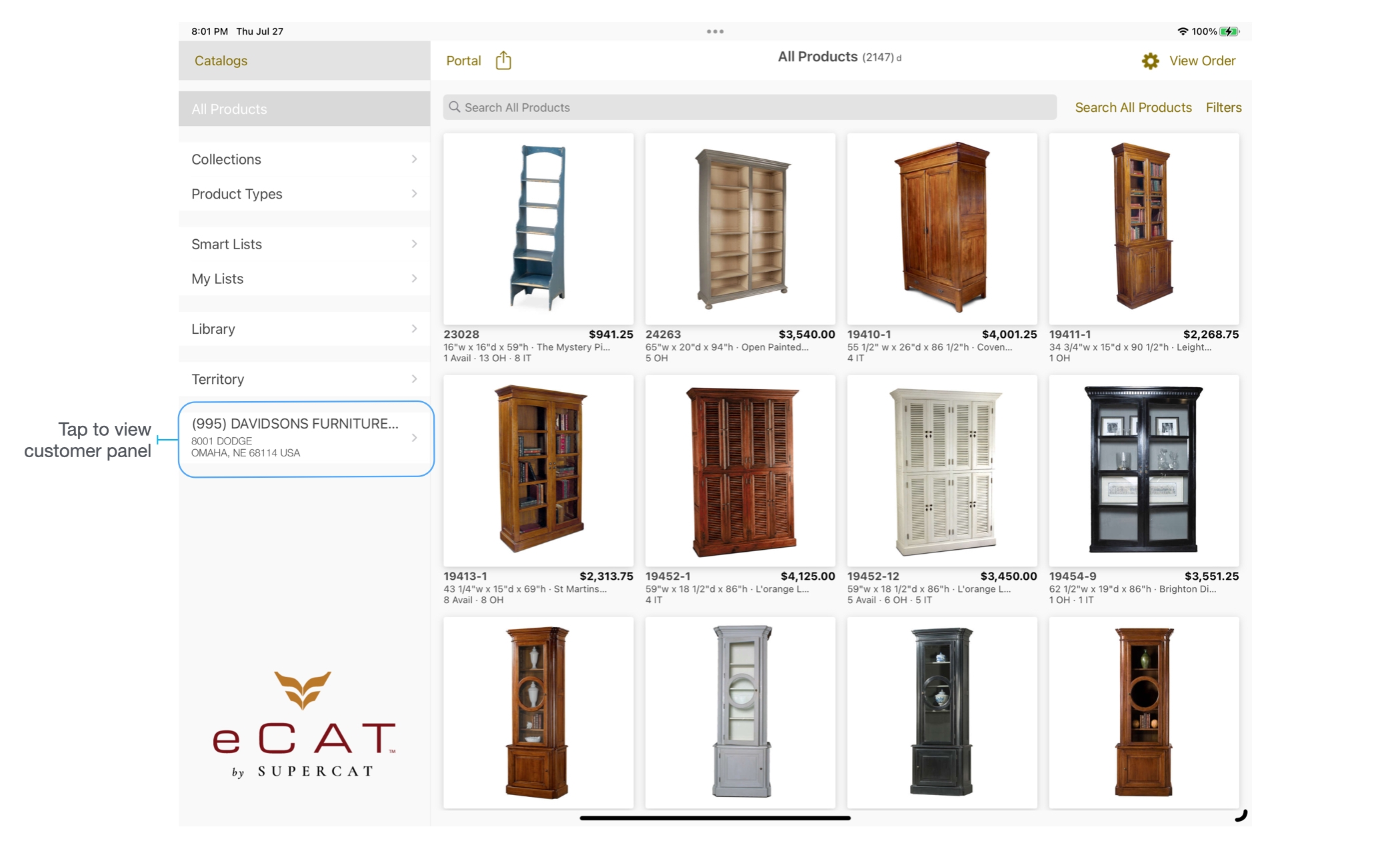
Tap the 'Placements' button in the customer panel to show the dealer showroom inventory 'Placements' view.
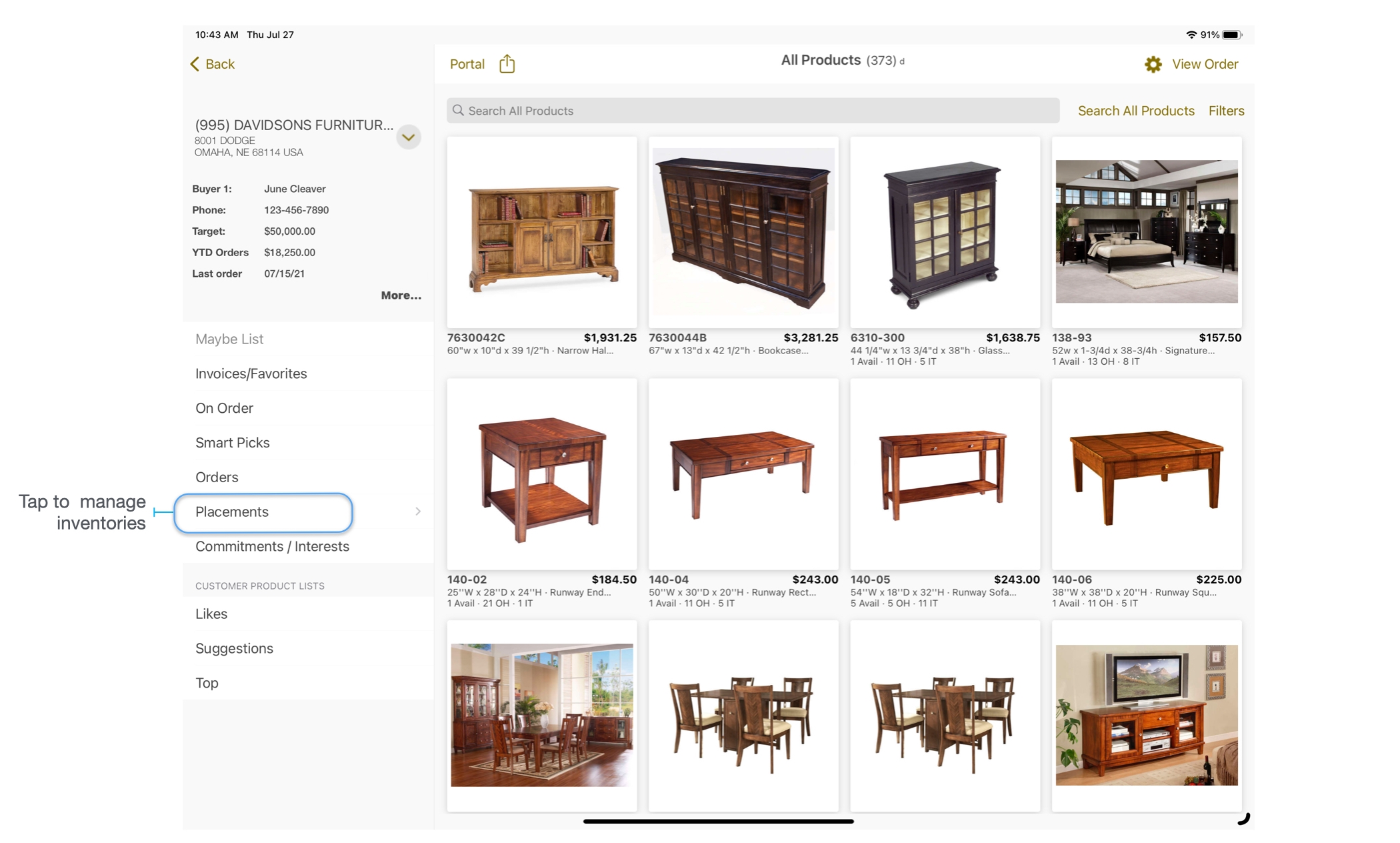
In the placements view, a button displays in the left nav panel for every dealer showroom location with products on display. If the showroom placements have been inventoried in the past, the date of the most recent inventory is shown on the button under the address.
Tap a dealer store location button to view the most recently submitted inventory for that location. Note that in-progress inventories not yet submitted will not display here. Tap the 'Actions' icon to email, save to a list, create a PDF catalog, or order items from this view. You can also tap a photo to view product details, browse other items in the same collection, etc.
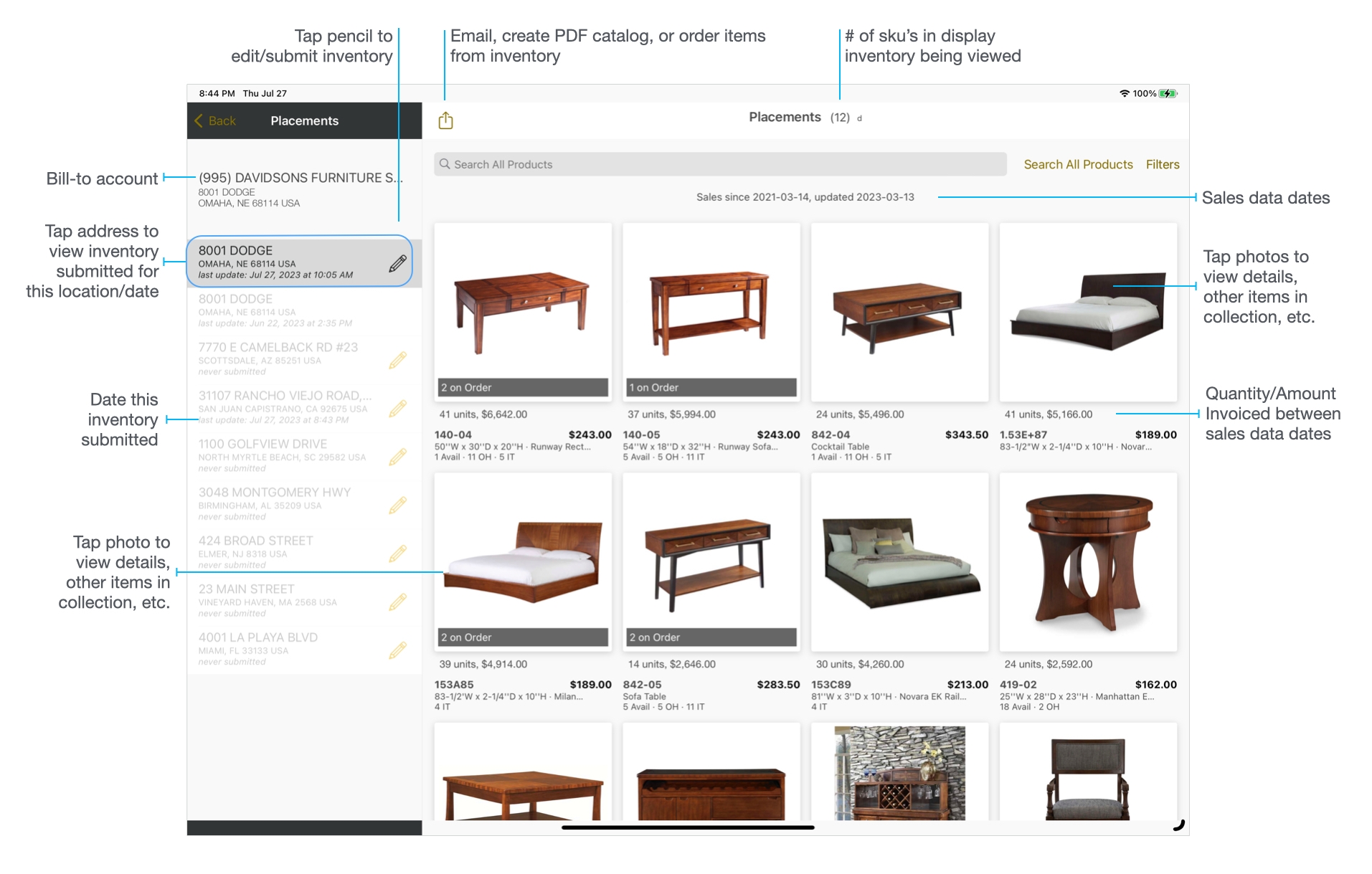
The Placements Editor #
To create or modify a sales floor inventory, tap the pencil icon for the desired location. The 'Placement Inventory Editor' will display the items in the most recent inventory for that location along with controls for adding, removing, and re-sequencing items in the inventory.
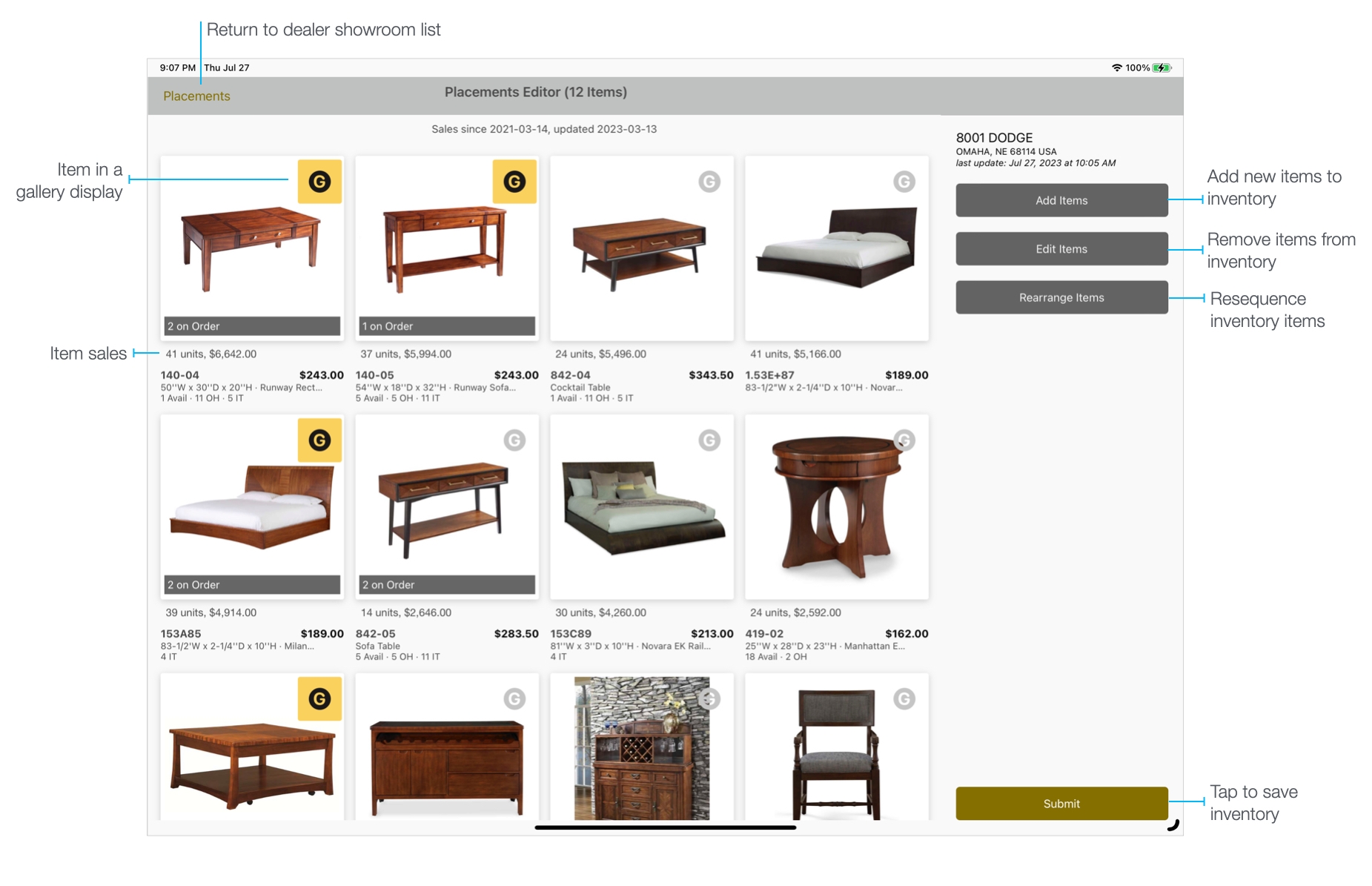
Removing items from an inventory #
Tap the Edit Items button to remove all or or just selected items from the previous placements inventory for the location. When edit mode is started, all items are selected (checked) by default.
Tap to un-check the items you want to delete. To delete all items and start a fresh inventory, simply tap 'Deselect All' to uncheck all items. When finished, tap 'Done' to remove the un-checked items.
Another approach is to perform an inventory based on the previous inventory by deselecting (unchecking) the photos of all items, then tapping to select the items still present in the showroom. When finished, the remaining unchecked photos should represent items no longer found in the showroom. You can then tap 'Done' to remove those items from the inventory. The Add Items feature should then be used to add any new items to the inventory.
Some companies manage special pre-planned display packages called 'Galleries'. If your company does this, a 'G' button will display at the top right of each photo. Simply tap the button to toggle it on/off and indicate whether or not the floor sample is being displayed in a special Gallery.
When finished, tap 'Done' to remove the unchecked items, save any Gallery changes, and return to the inventory editor.
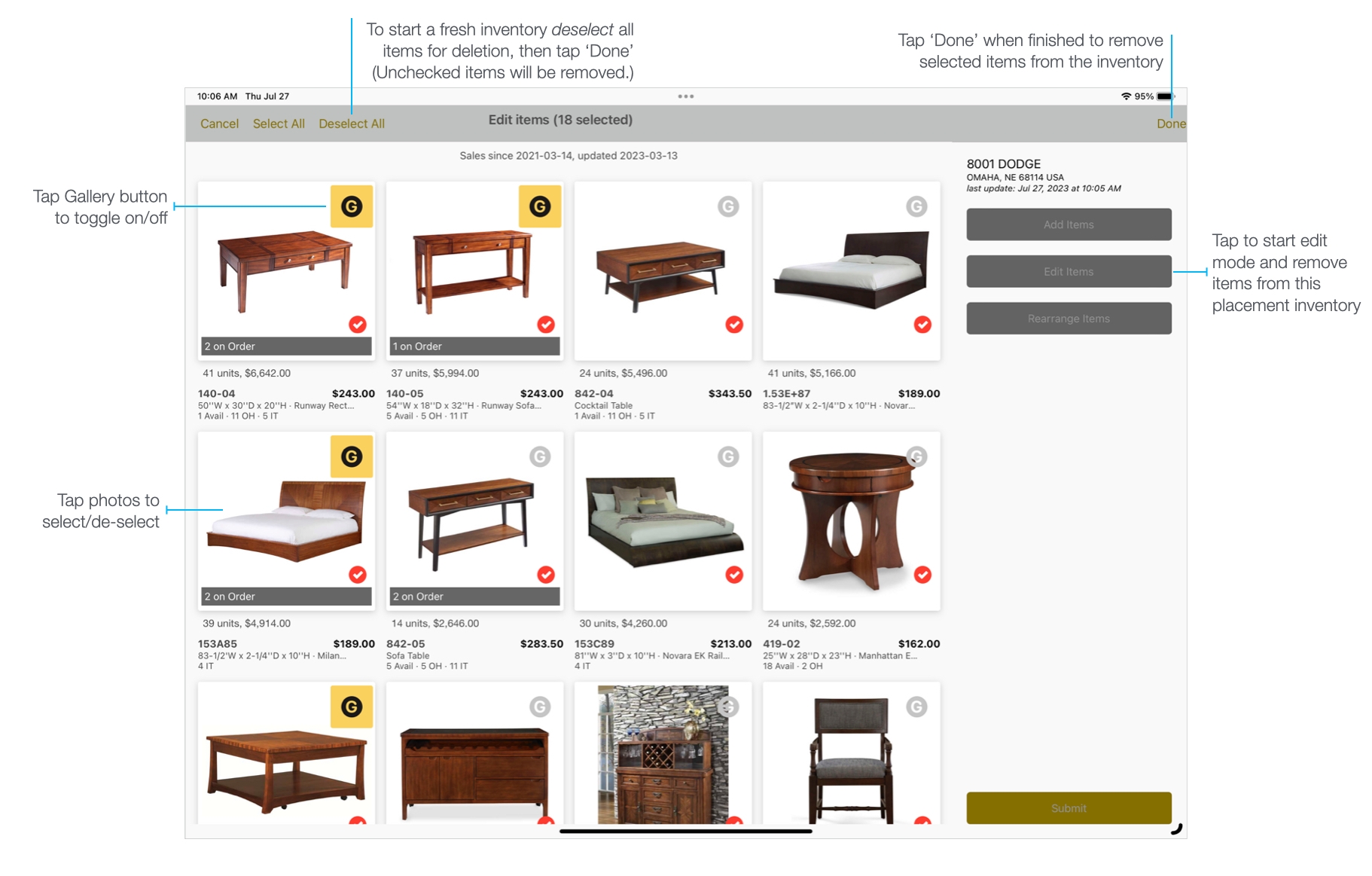
Adding items to an inventory #
Tap 'Add Items' to start product selection mode. A special version of eCat's catalog view will display, enabling you to search for items in the catalog, in lists or in another showroom location. Tap product photos to add items to the inventory. If applicable, tap Gallery buttons to indicate items being displayed in product galleries. When finished, tap 'Done' to return to the inventory editor.
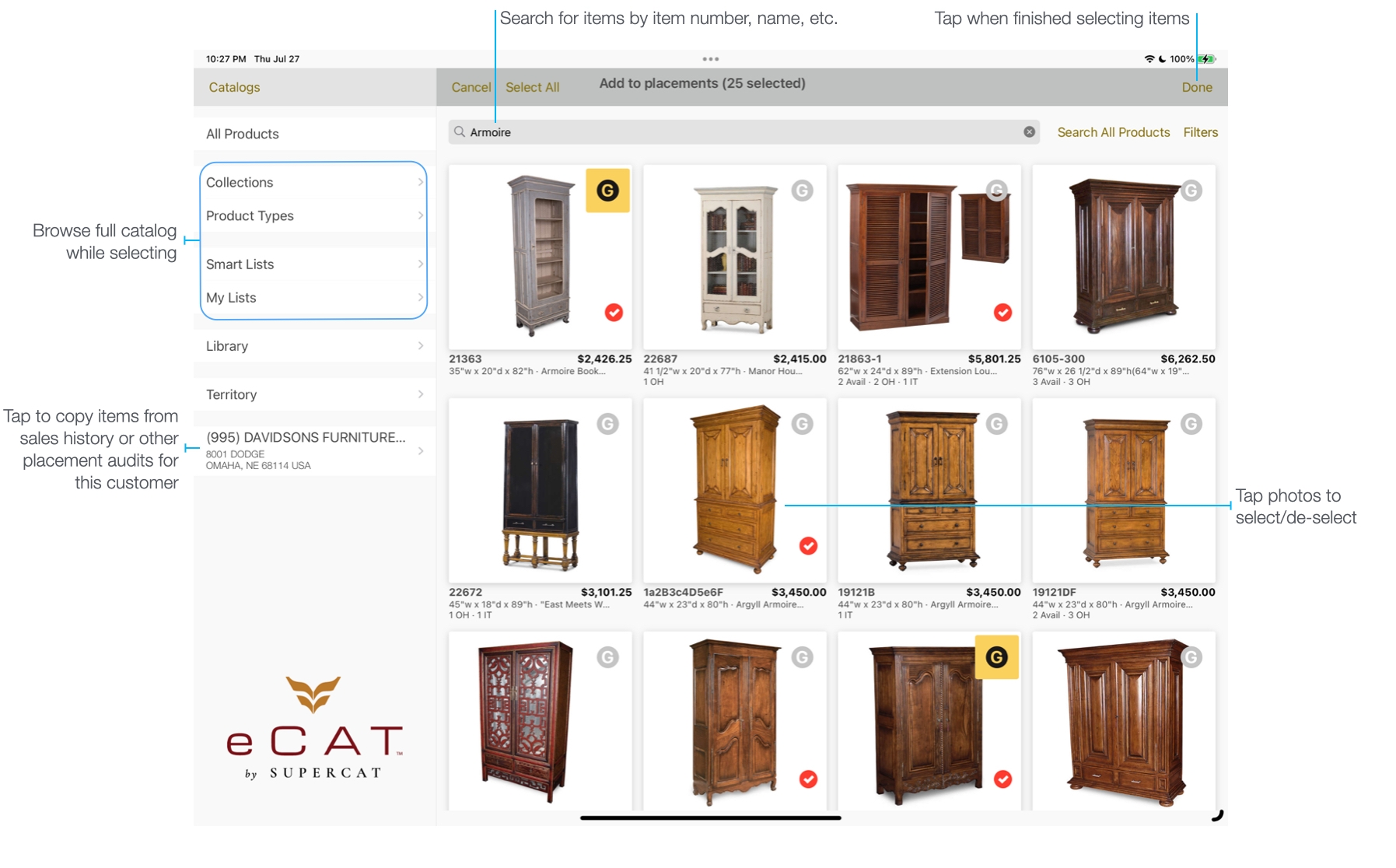
Finalizing Inventories #
When the inventory is complete, be sure to tap the 'Submit' button at the bottom right of the Placements Editor screen to save your changes on the iPad and back them up on the server. The inventory will be saved on the iPad and the date/time stamp will be updated on the appropriate location button. An inventory can be edited and saved as many times as needed during a given day. At midnight the inventory is final and can no longer be edited or re-submitted.
Comparing Inventories #
eCat saves the most recent ten display audits for each sales floor location. After finalizing an updated inventory audit for a dealer location it's easy to see what's changed since previous audits. Simply view a dealer's placements screen, then tap the button for a previous audit for any location to compare it with the most recent audit for that location. Items are flagged with messages to indicate whether they are or are not present in the most recent audit. Changes to Galleries are also highlighted. This makes it easy to see if a top selling item is no longer on display and should be replaced. For example, in the example below, the 842-04 Cocktail Table sample is one of the customer's better selling items but is no longer on the sales floor. Replacement floor samples can be ordered with a few quick taps right from the placements comparison view as follows.
- Tap the actions/send icon (box with arrow)
- Tap 'Add to Order'
- Tap the item(s) to add to the order
- Tap 'Done'
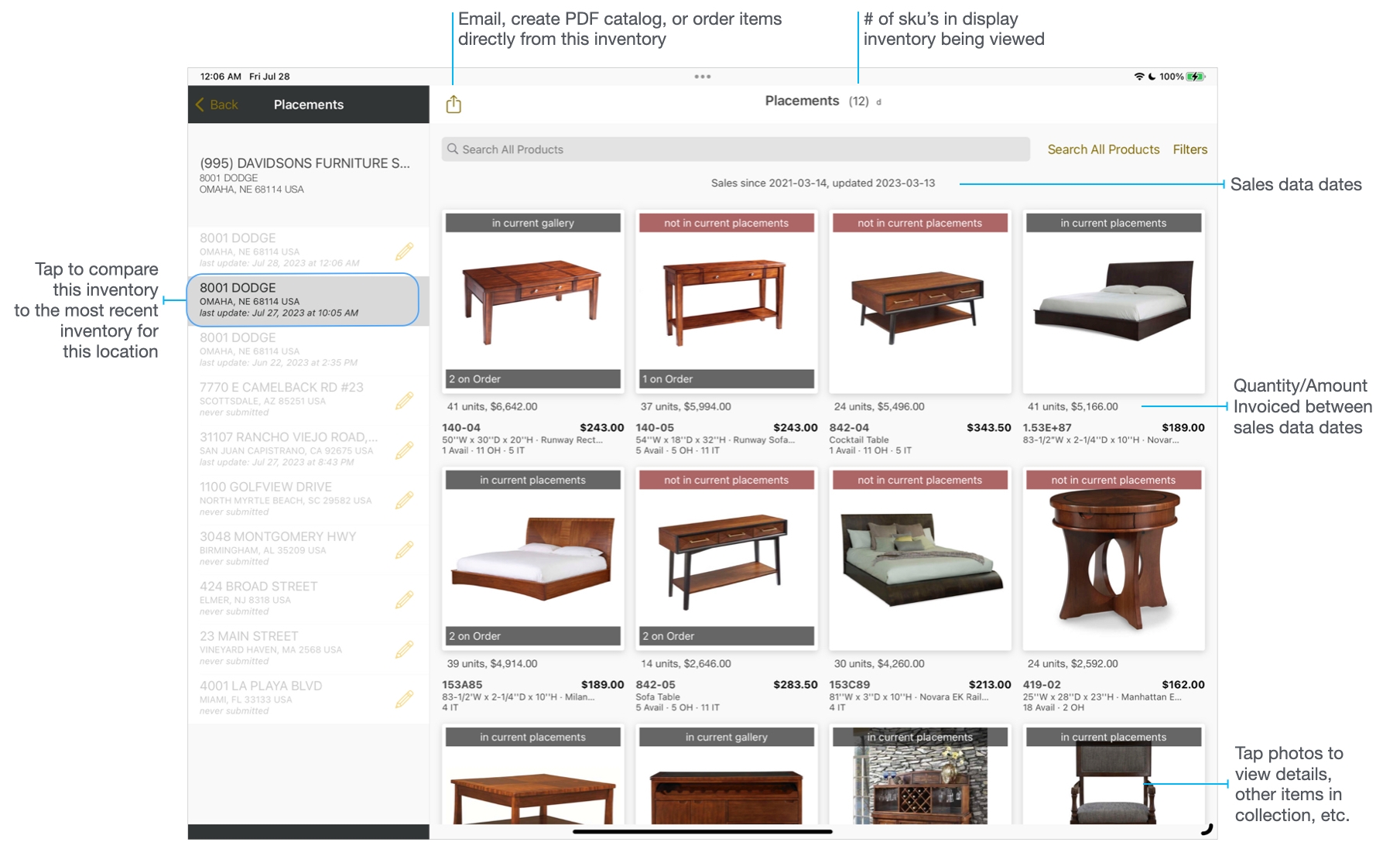
Tips & Tricks #
Copy an inventory from another dealer showroom location
Large multi-store accounts may start out with the same set of items on the floors of multiple locations. To save time when doing the first showroom inventory for each location you can copy the floor inventory from one location to the other locations as follows.
- Enter and finalize the inventory for the first location
- Tap the pencil icon for a second location, then tap 'Add Items' in the Placements Editor
- Tap catalog view the customer button then tap the Placements button
- Tap the address of the first location audited to view the list of items for that location
- Tap Select All, then tap Done to copy the items from the first location to the second
- Repeat as many times as needed to populate the starting inventory for all stores
Copy inventories from saved lists
This useful if you've been saving dealer inventories to customer lists and want to convert to using the display inventory feature. Simply view the list while in Placements product selection mode, tap 'Select All', then tap 'Done'.
Add to inventories from Customer Favorites
All items invoiced to a customer within the last year or two should be listed in the Customer Favorites list. So this can be a good starting place for doing a placements inventory. Simply start placements selection, then view the Customer Favorites list to get started. This is also a good place to identify things that the customer sells well and should have on display, but doesn't. These may be items they should re-order for display.
View items related to products on display
You may want to show a dealer other items related to those they have on display. Tap the button for the appropriate showroom location, then tap the photo of an item on display to view the Details page for the item. Tap the Collection tab to view other items in the collection. Or tap 'Related Items' to view companion items.
Rearrange Items to group related items
Tap the 'Rearrange Items' button, tap and hold the drag handles on the right side of each row, and items to the desired positions. This is useful for grouping items by display vignette or items that go together.
Sharing placement audits
After inventories are finalized customer display inventories can be viewed by any eCat user with permission to see the customer. So other multiple reps on your team can refer to the audits and conduct audits in the same store. Note that multiple reps should not change audit information for the same location at the same time.

 eCat
eCat eCat Online
eCat Online eCat Sales Portal
eCat Sales Portal eCat Admin Console
eCat Admin Console