Overview #
Users can control Settings in eCat to customize the sales experience. Set Price Levels, configure data on display, or include prior Order info to create a unique sales presentation.
The Settings Menu allows Users to Sort products in the Quick View, adjust Price Levels, filter by Tradename, toggle Contract rates, or show/hide previous Sales Info. Select "More..." from the Menu to see additional Settings used to technically support eCat.
Index #
| Article | Description | |
|---|---|---|
| Settings Details | Identify eCat Settings with a labeled image. | |
| Filter Tradename | Refine searches by filtering Tradenames. | |
| Pricing | Learn how to adjust the Price Level, select Contract Pricing, or toggle the prices on display. Incorporate Customer Sales information in the Quick View. | |
| Sort by Product | Arrange products in the Quick View with specific Sorts. | |
| Show Hidden Products | Learn about Hidden Products and how to toggle their visibility. | |
| Edit Selected Customer | Select, change, or clear the current Customer selection. | |
| More... | View the additional Technical Troubleshooting features found in the Settings Menu. |
Settings (Detailed) #
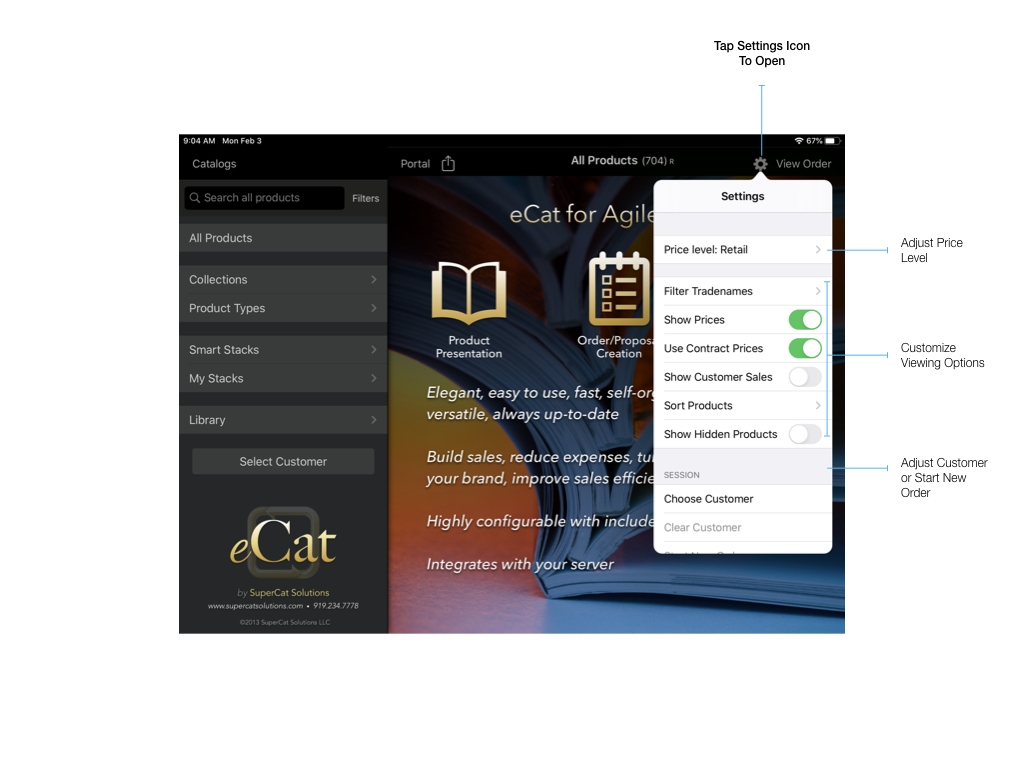
Filter Tradename #
Tradenames are used to group products into separate companies, top level brands, or styles that your company distributes.
In the Settings Menu, tap the Tradename button to configure which names display. Tradenames can be filtered by toggling the On/Off setting beside each name, which will update the Quick View's items on display.
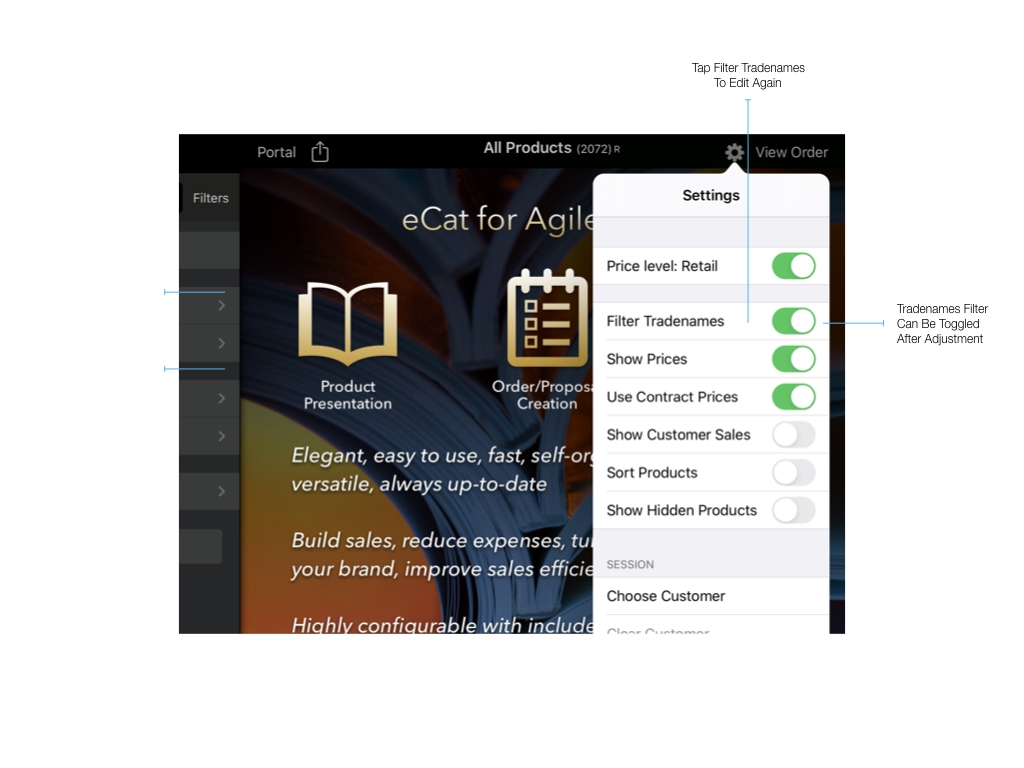
Note: De-Selecting a Tradename can possibly impact a large number of Items.
Working with Pricing #
Users have a variety of options when configuring Prices in eCat. Use Settings to adjust Price Levels, create your own, or toggle Prices on display.
To adjust the Price Level in Settings, tap the Price Level button. Select the desired Price Level to update, or tap 'Back' to cancel.
Users can also Create Custom Price Levels by tapping the '+' icon in the upper right. Custom Price Levels can be edited by tapping the Information Symbol ⓘ.
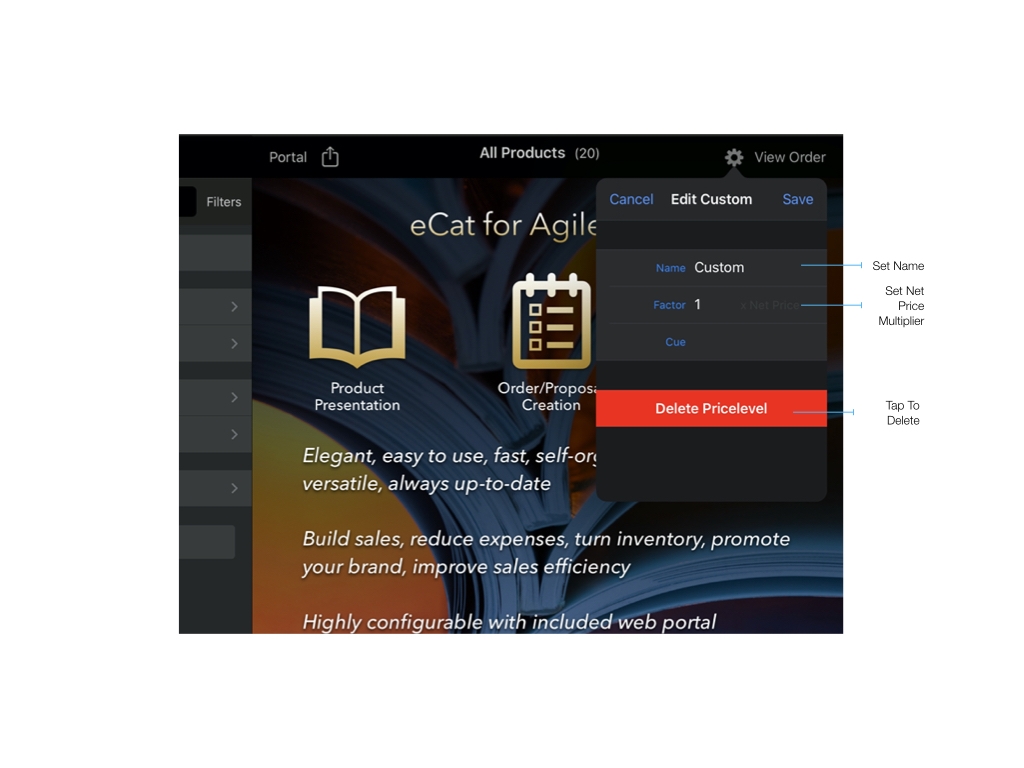
Tap any text field to update, and Save when complete. Custom Price Levels can be removed by tapping the red 'Delete Pricelevel' button.
For more information on Price Levels, see our Knowledge Article.
Show Prices #
This option can turn off the displayed Prices in eCat. Tap the 'Show Prices' button to toggle visibility.
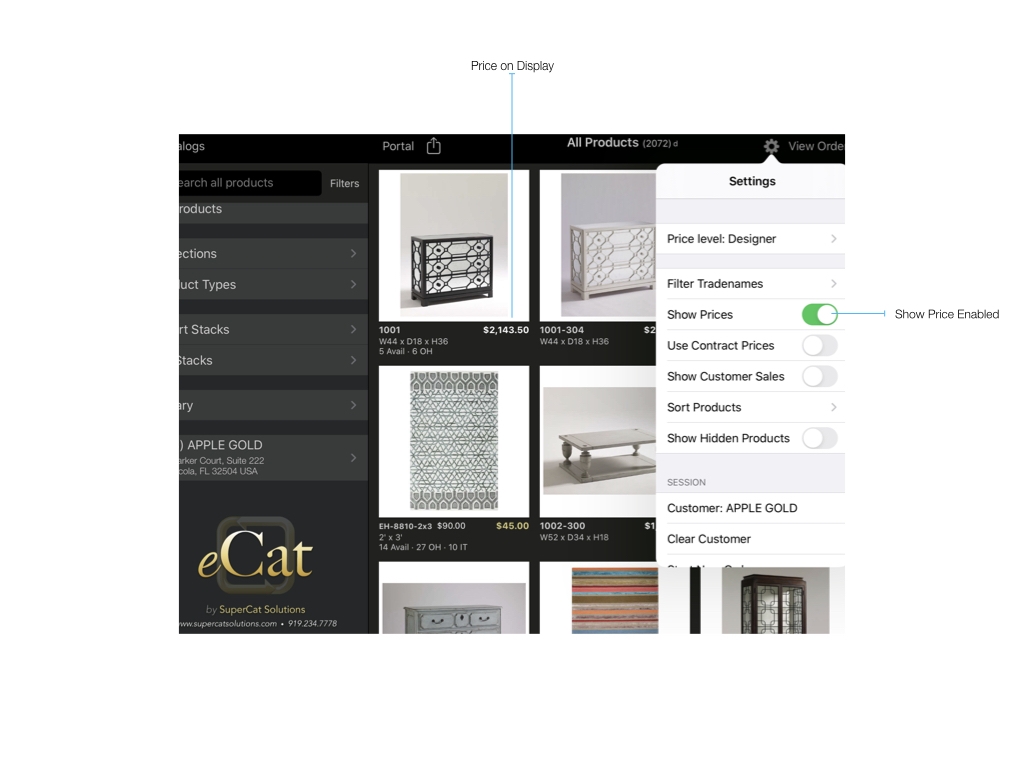
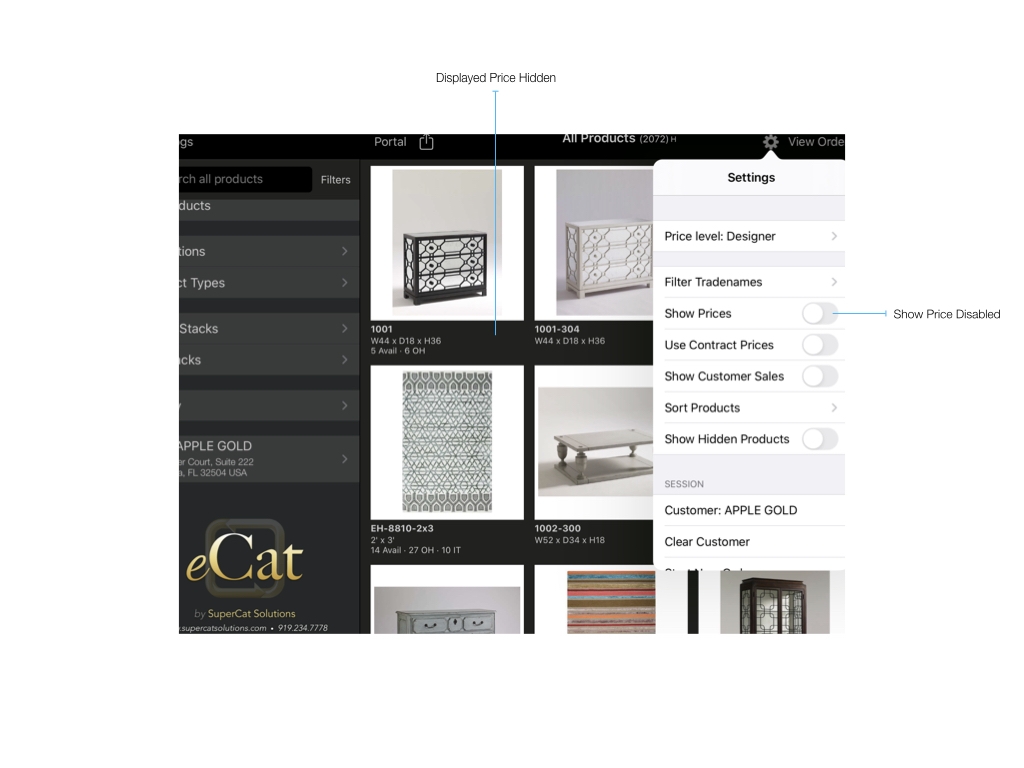
Contract Prices #
Tap the 'Contract Prices' button to switch between the current Price Level and Contract specific pricing. This setting will display only when Contract pricing is available in eCat.
Show Territory or Customer Sales #
Display the Customer or Territory's previous sales in the Grid View, using the most recently updated information. If you have a Customer selected, it will display information for the customer. If you don't, it will display information for the whole territory.
For sales reps this will usually be total sales per item for their territory. For corporate users who see all customers this usually represents total sales per item for the whole company.
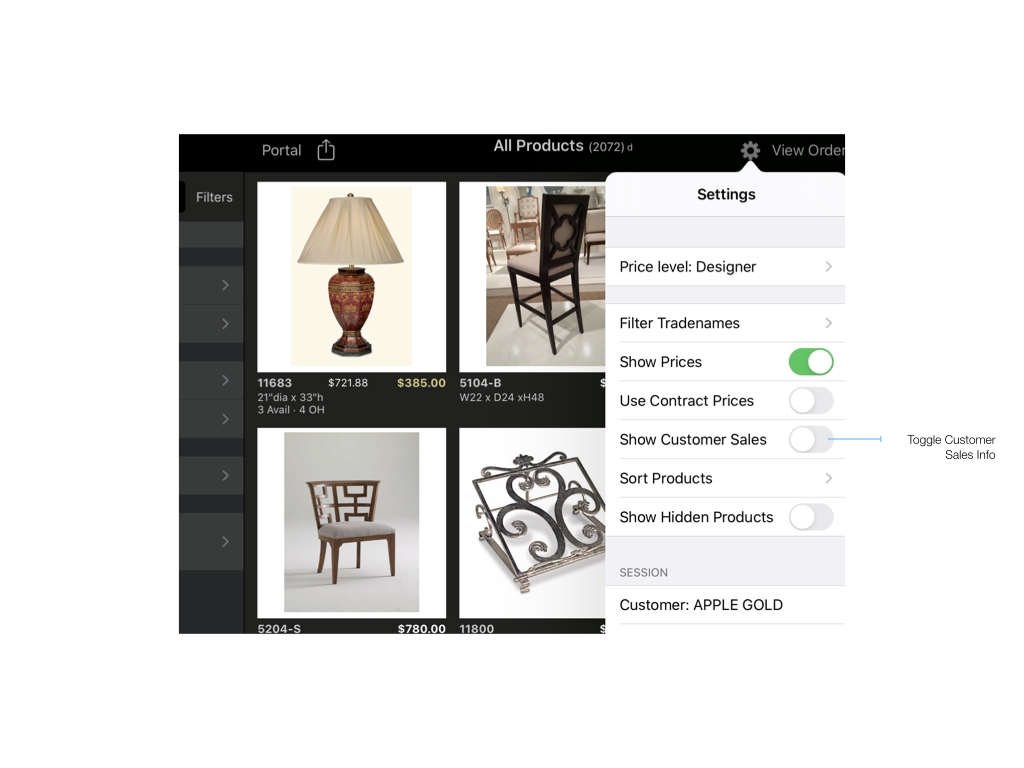
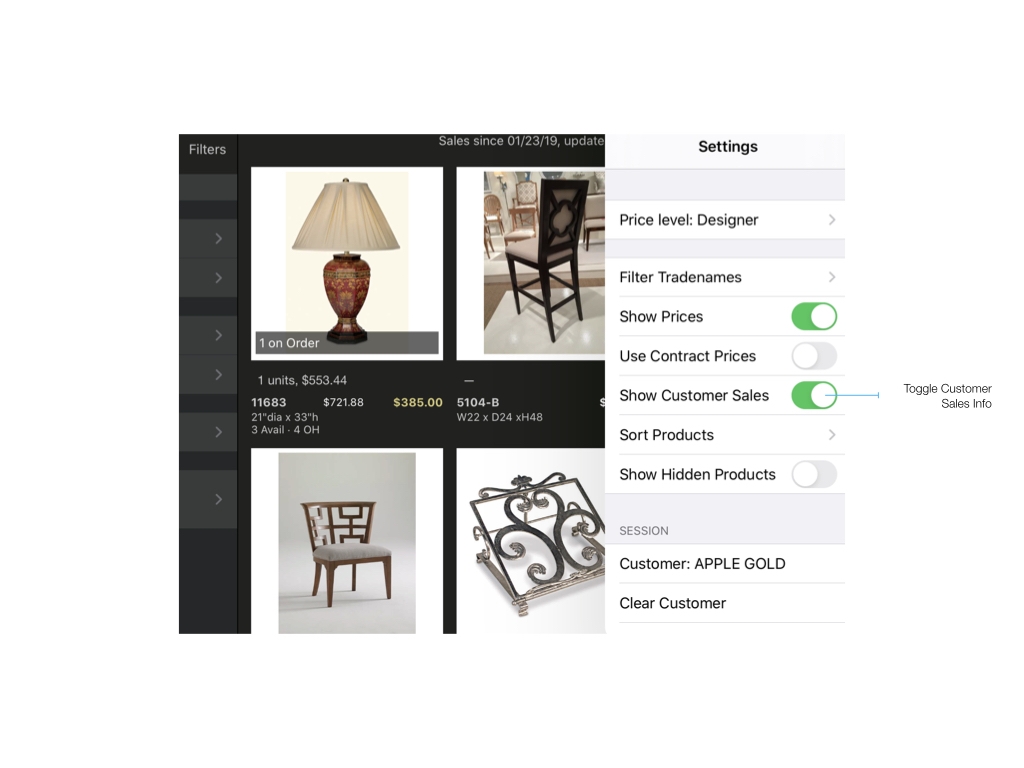
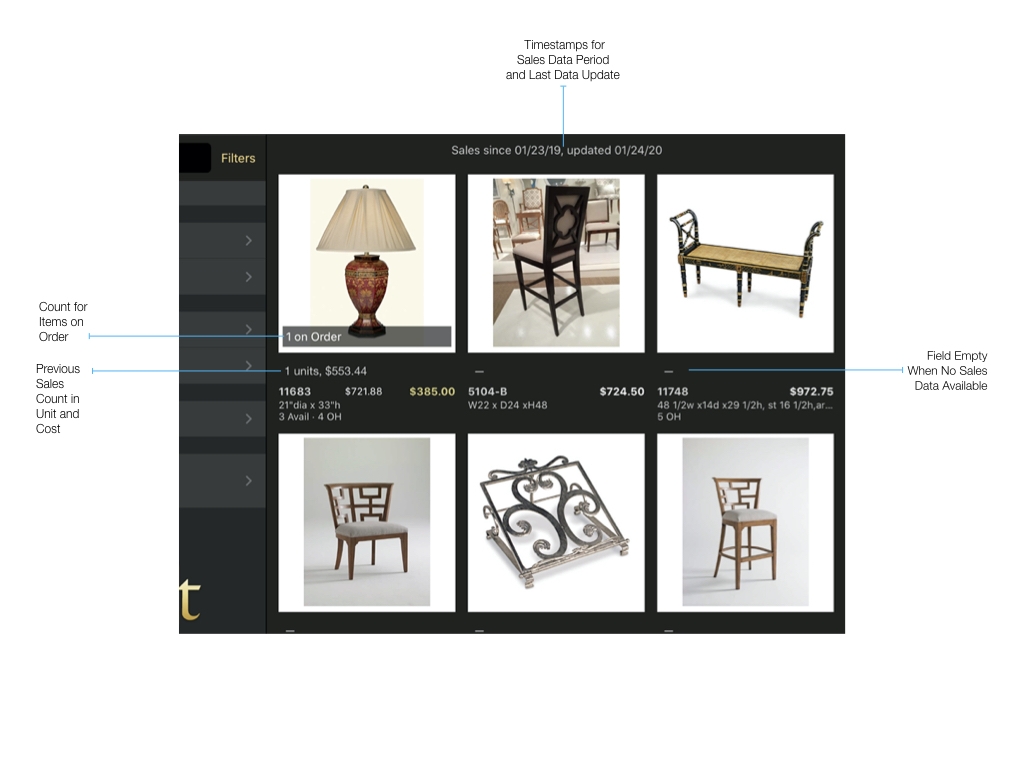
Show Territory or Customer Placements #
Similar to "Show Territory/Customer Sales" above, you can "Show Customer Placements" or "Show Territory Placements".
If you have a customer selected, this will display a "placements" count on all products that are on display across the customer's showrooms. The number represents the number of locations that the product is on display.
For instance, if a customer has displayed an item in two showrooms, you will see "Placements: 2" over that item.
If you do not have a customer selected, it will display placements for the entire territory. For sales reps this will usually be total placement locations per item for their territory. For corporate users who see all customers this usually represents total placement locations per item for the whole company.
To learn more about Customer Sales and other tools for servicing the Customer, read our Knowledge Article.
Sort Products #
Tap the Settings Menu and select 'Sort Products' to Arrange products in the Quick View.
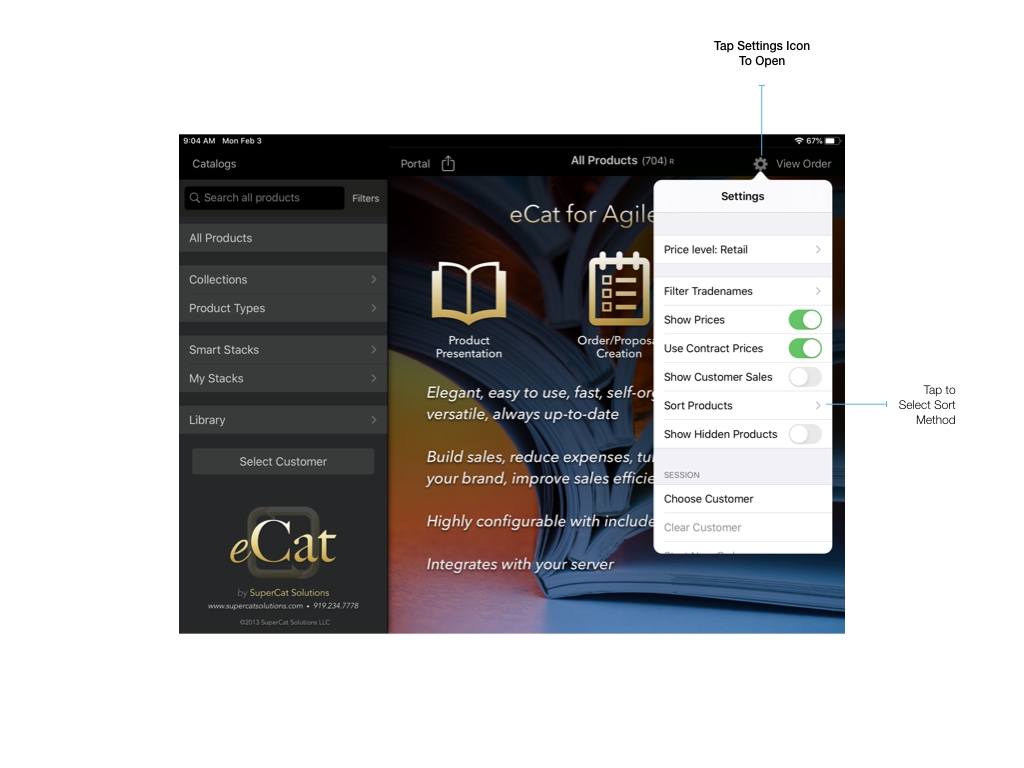
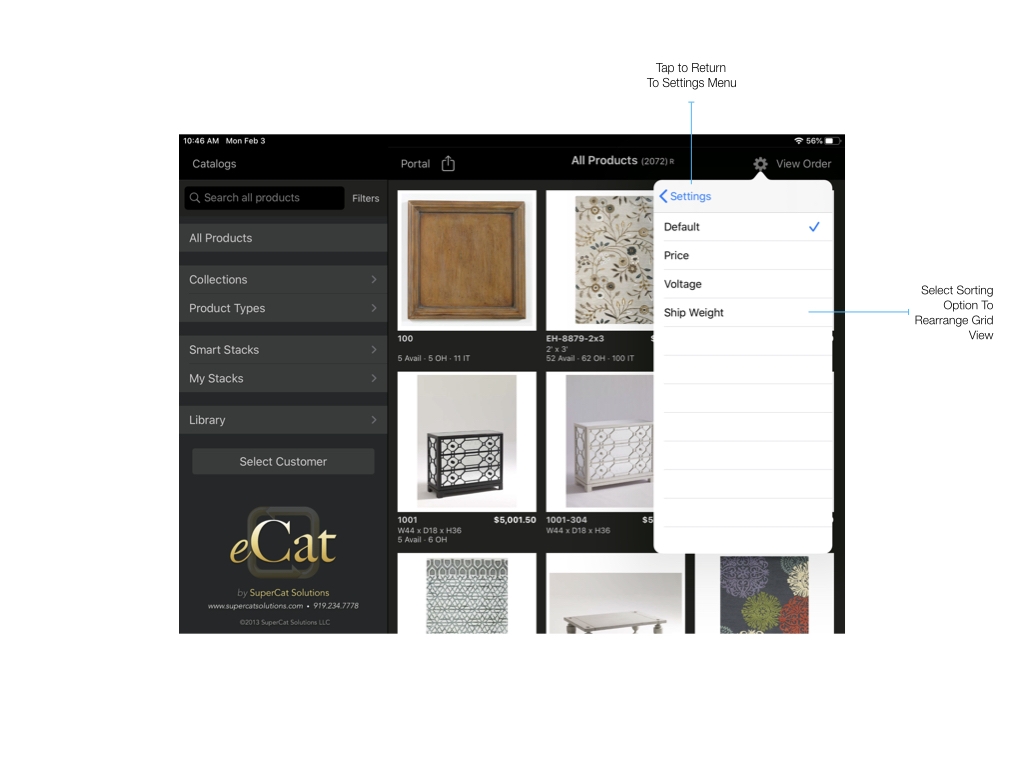
Double Tap your selection to switch between an Ascending or Descending sort order.
Customer Details #
Select, Change, or Clear the current customer in eCat.
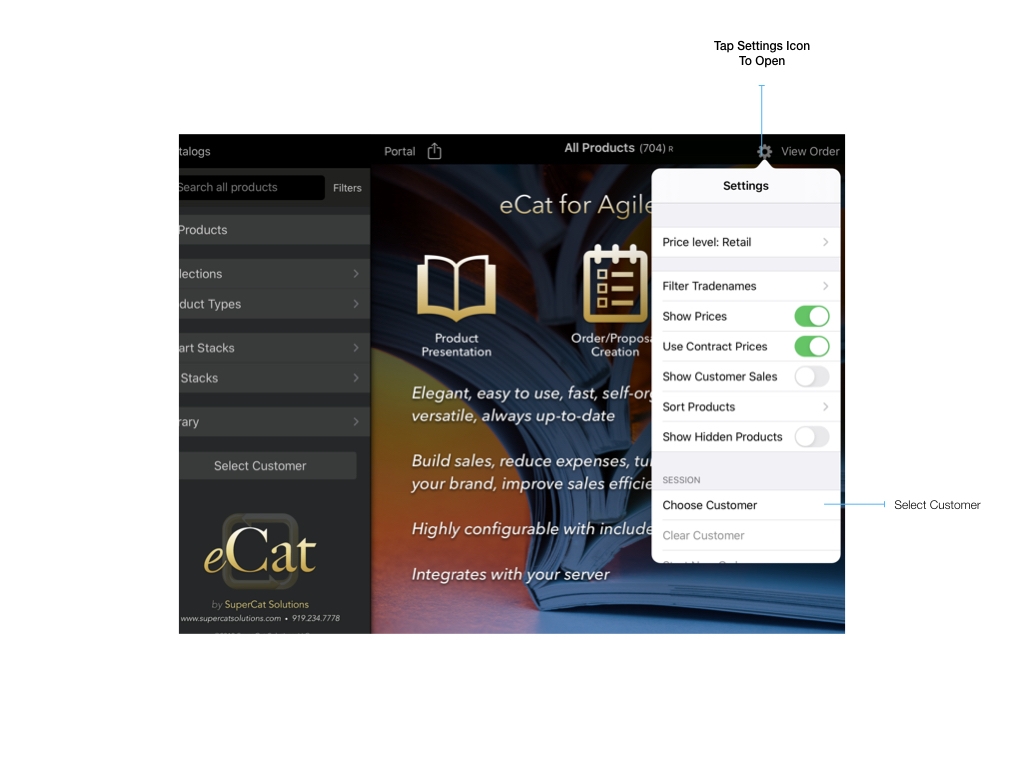
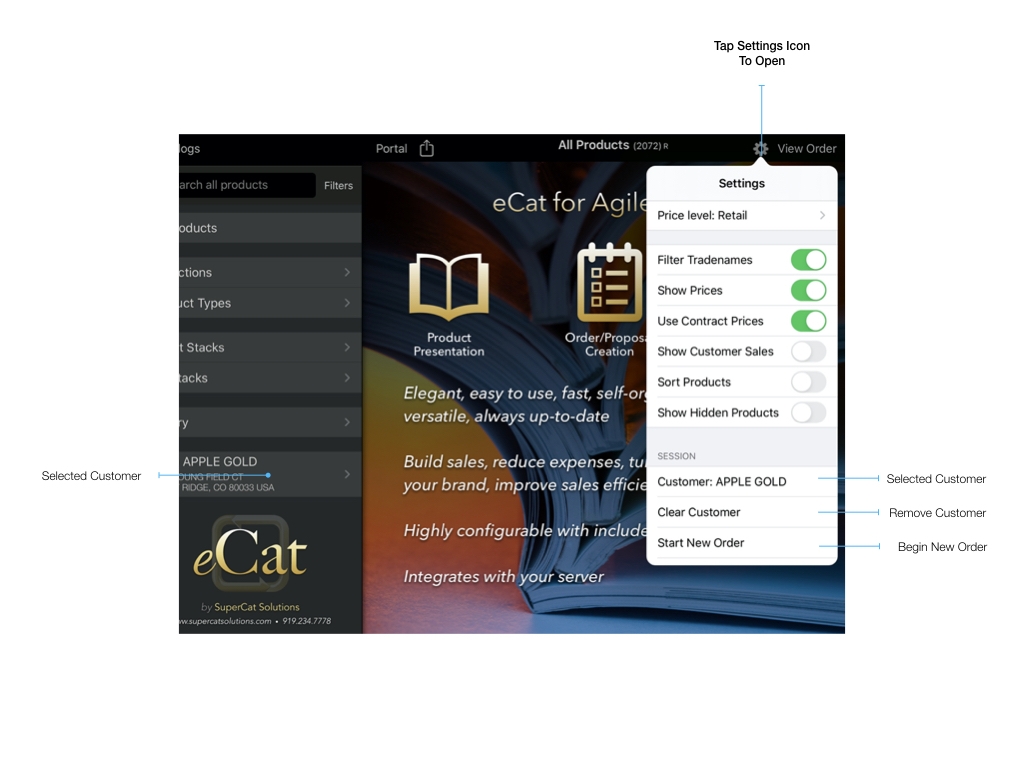
"Start New Order" clears the current Order of all items.
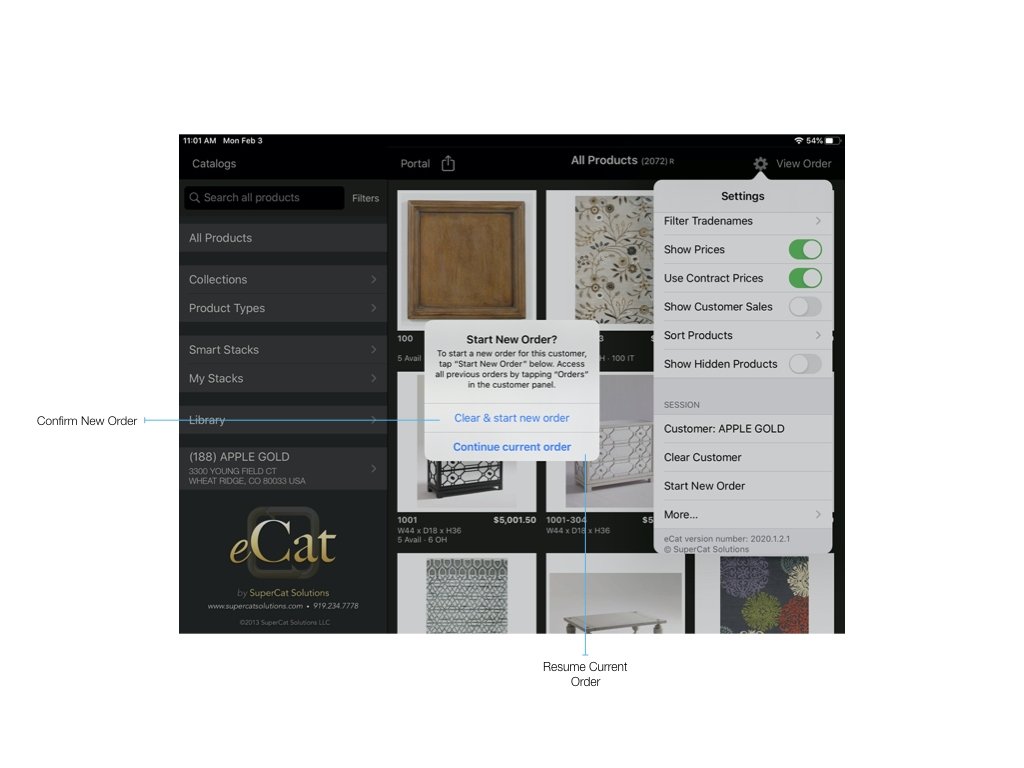
Show Hidden Products #
Items flagged as Hidden will not show in eCat, but can be made visible through this Setting. Tap "Show Hidden Products" to change visibility Off/On in the Quick View.
More... #
There are additional Settings found under 'More...' that will assist with the technical support of your eCat Instance.
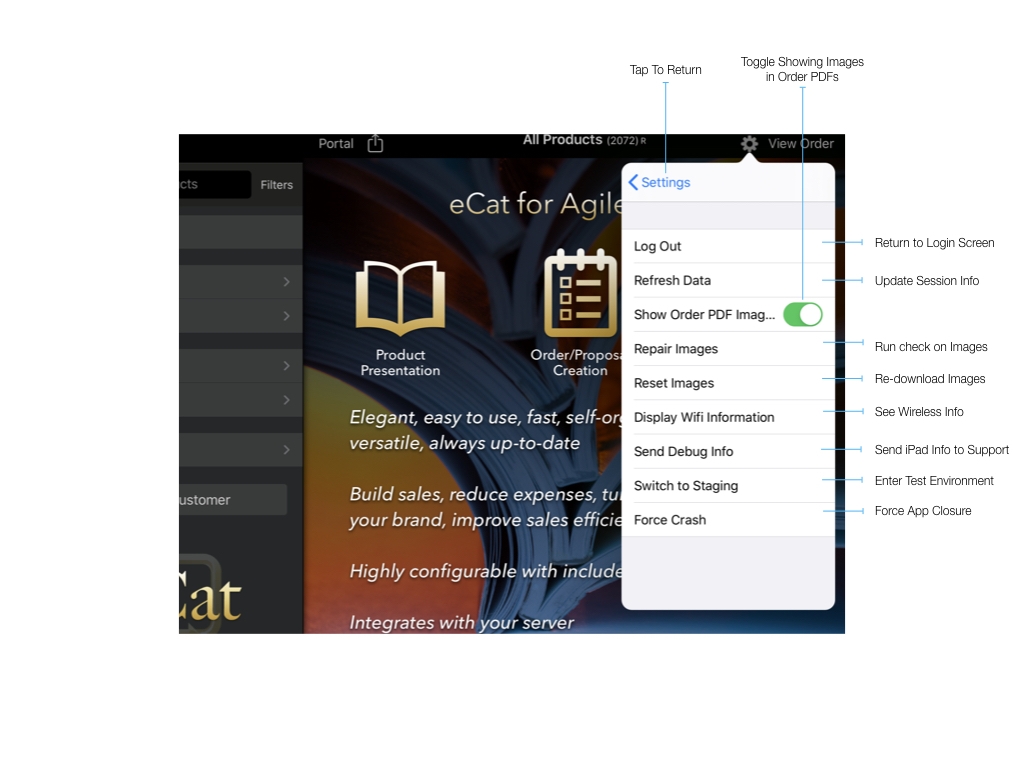

 eCat
eCat eCat Online
eCat Online eCat Sales Portal
eCat Sales Portal eCat Admin Console
eCat Admin Console