Overview #
eCat admins can define PDF presentation formats, choosing how they are laid out and the information they contain. eCat users can select from the pre-defined formats on their iPads to create customizable presentations for their clients.
PDF Presentation format examples #
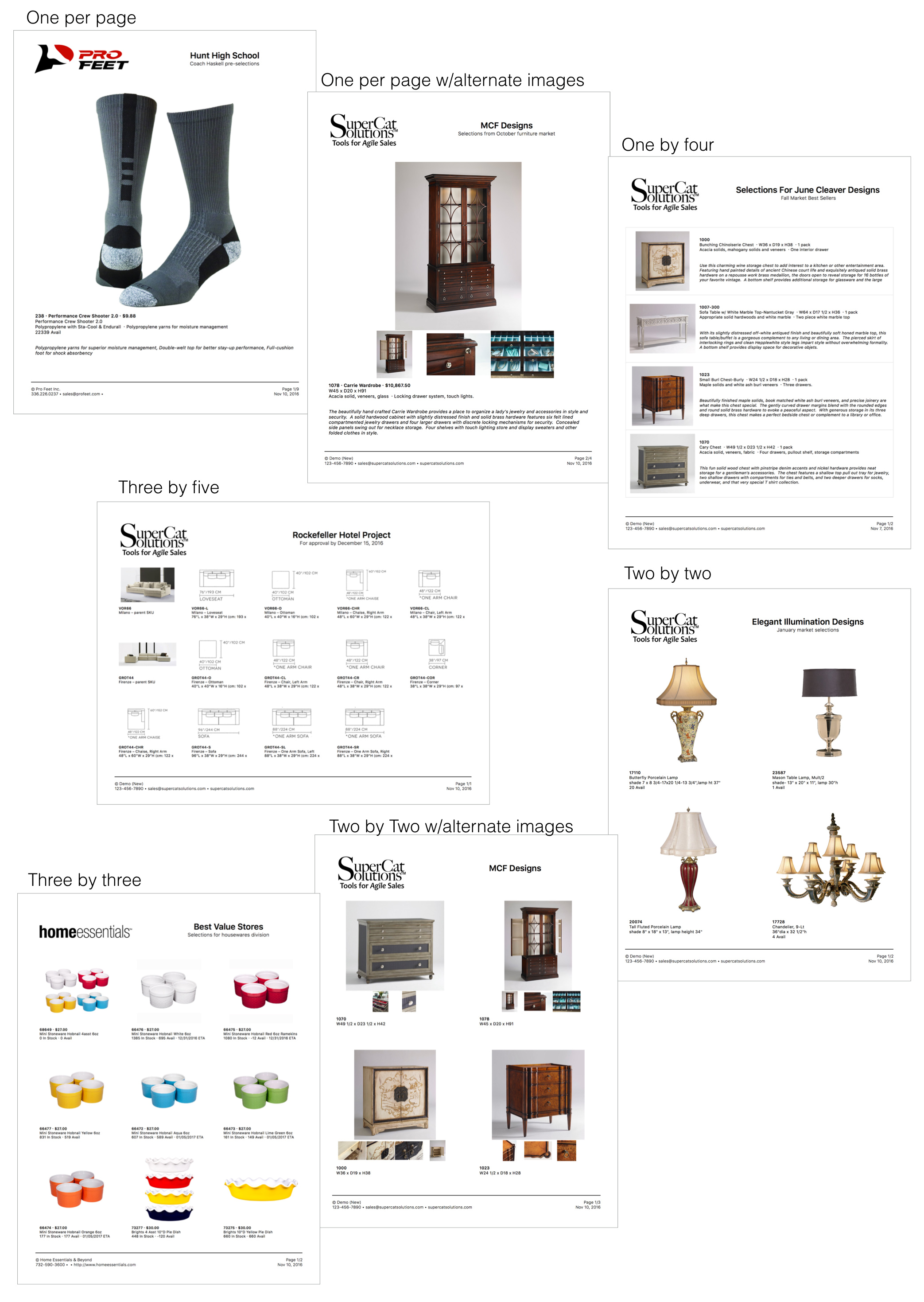
Managing presentation formats #
To manage presentation formats, select "Formats > Presentations" in the eCat admin site main menu bar. We have provided a few pre-defined formats. These can be changed as needed.
The presentation format definition page lists the current presentation formats and allows you to do the following.
- Create a new format
- Update/modify an existing format
- Rearrange the display sequence of formats in eCat
- Delete a format
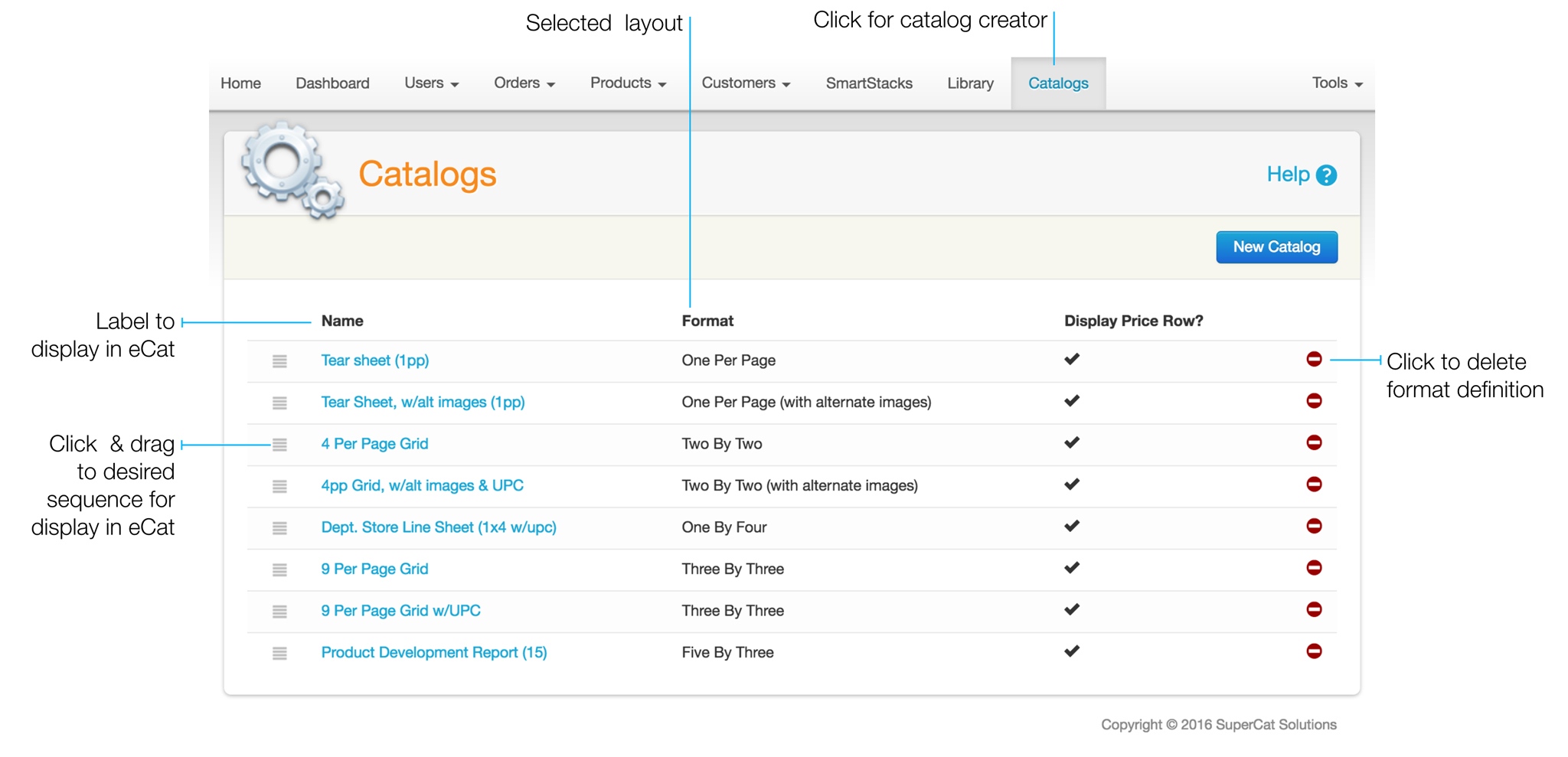
Creating a new presentation format #
To create a new format, click the “New Format” button to show the format definition form. Then do the following.
Specify the presentation format name #
The format name will display in eCat. Use meaningful names that users will find helpful. Consider including 'PDF' or 'CSV' in the name as appropriate to make the format type clear to users.
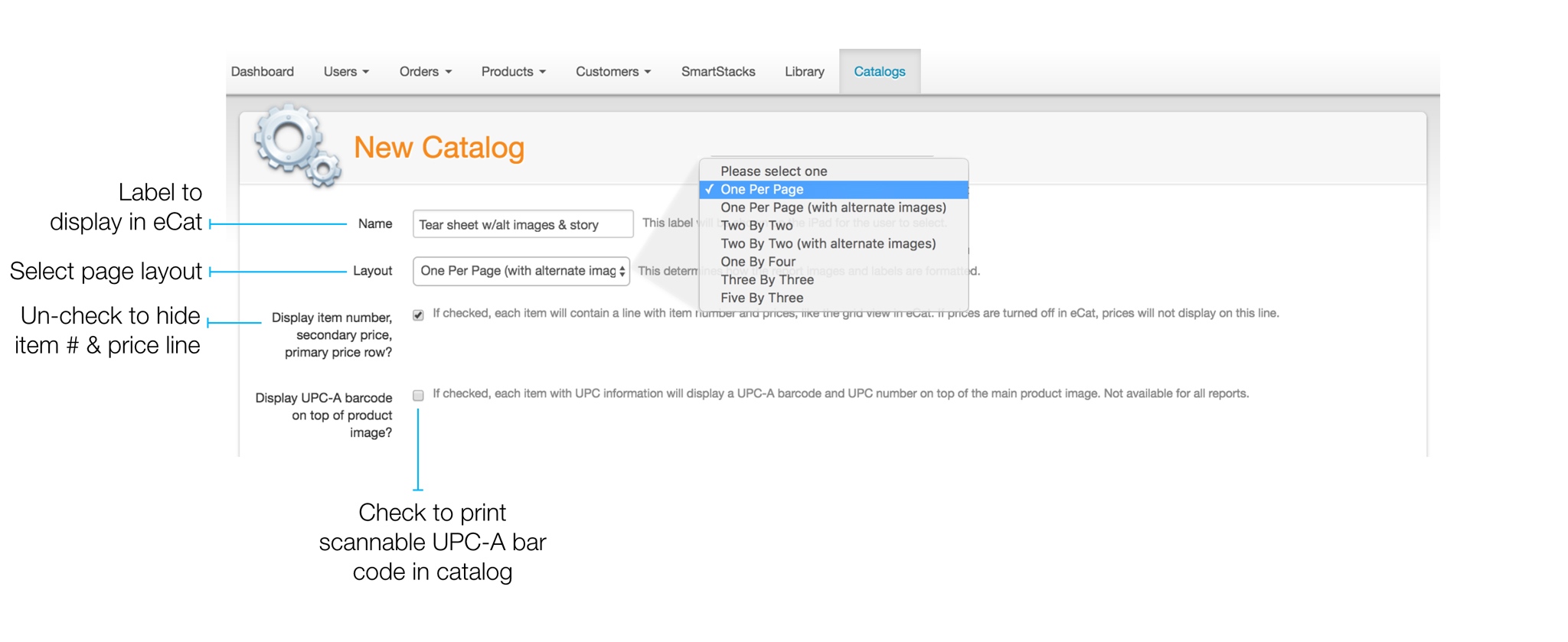
Choose a predefined layout #
The layout determines the number or items to display on the page and how they are arranged. The available formats are as follows.
- One per page - one large photo per page with product story text
- One per page with alternate images - one large photo per page with product story text and up to 4 alternate images
- One per page with related item images - one large photo per page with product story text and up to 5 photos from related items. See the product file field documentation, especially the RelatedItems field, for more information on related items.
- Two by Two - four product photos per page in a grid pattern
- Two by Two with alternate images - four product photos per page in a grid pattern with up to four alternate images per product
- Two by Two with related item images - four product photos per page in a grid pattern with up to 5 photos from related items. See the product file field documentation, especially the RelatedItems field, for more information on related items.
- One by Four - four product photos per page in rows with product story text
- Three by three - nine product photos per page in a grid pattern
- Three by five - shows fifteen product photos per page in three rows of five photos each
- Avery 5163 (landscape), 2x5 shipping labels - Generates Avery 5163-compatible layout. Displays the Document Logo.
- Avery 5163 (portrait), 2x5 shipping labels - Generates Avery 5163-compatible layout. Displays the Document Logo. (As of eCat 2023.2)
- Avery 5371 (landscape), 2x5 business cards - Generates Avery 5371-compatible layout. Displays the Document Logo. Great for showroom hang-tags.
- Avery 5371 (portrait), 2x5 business cards - Generates Avery 5371-compatible layout. Displays the Document Logo. (As of eCat 2023.2)
- Avery 5392 (portrait), 2x3 name badges - Generates Avery 5392-compatible layout. Allows display of the Document Logo. (As of eCat 2023.6)
- Avery 5160/5136, 3x10 address labels - Generates Avery 5160/5136-compatible layout.
- CSV - generates a data file with up to 30 data fields and custom column/field names
Decide whether to display the document logo
If you select one of the Avery 5163 or Avery 5371 formats, you will be able to choose whether or not your Document Logo is included in the presentation.
For more on the Document Logo, see Import Document Logo | Knowledge Base | SuperCat Solutions.
Choose a Barcode Source #
Select from one of the following values to determine which value to use when displaying barcodes. Please note, the Barcode Sources other than Upc Value are only available in eCat 2022.3 and later.
- UPC Value - From the UpcValue field in the product file.
- Item Number - The item number of the displayed product. From the BaseItemCode field in the product file.
- Scan Group Code - The first scan group code of the ScanGroupCodes field in the product file. For more information, see Group Scanning | Knowledge Base
- Scan Value - From the ScanValue field in the product file.
- Product URL - We will generate a Product URL that will link to your eCat Online site. This barcode can also be used to scan order items. Note: this is only available for eCat Online clients.
- We recommend using QR Code for your Barcode Symbology with this one.
Choose a Barcode Symbology #
Select from one of the following to enable barcodes. Please note, Barcode Symbologies other than UPCA are only available in eCat 2022.3 and later.
- None - Don't show a barcode
- UPCA - Show a UPCA barcode. Please note that if the value in the selected Barcode Source does not fit a valid UPCA barcode format, the barcode will note display.
- Code 129 - Show a Code 128 barcode.
- QR Code - Show a QR Code.
Choose the presentation type #
Below the Layout options, you will see a "Type of Report" option. Use this to choose whether products in the presentation will be selected from a list of items or built using an order as a basis.
Item list presentations:
- Can have items that the user selects from anywhere (All Products, collections, stacks, etc)
- Do not have prices or quantities
- Can be saved for later
Order Quote presentations:
- Are built from the "Preview Order" area in eCat using the contents of the order
- Can include additonal order related fields: Quantity, Pre-discount Price, Post-discount Price, and Item Notes (Due to length, Item Notes are only available on one-per-page and four-per-page reports.)
Select the data details (fields) to show with each product #
This works similarly to specifying fields for display in other areas of eCat. All layouts allow up to five rows of text data under the product photo(s). Standard fields, price levels, and any custom fields published in the product file can all be shown in presentations.
For a given field, if you check "Label comes first?", the label you provide will be shown to the left of the value you select. Otherwise the label will display to the right.
**NOTE** If the primary price row is checked and there's a promotion price for an item the promotion price will display, adjusted for the currently selected price level if applicable. However if 'Promotion Price' is selected as one of the fields to display in the rows under the photo, the promotion price value sent in the product file will be displayed in the row with no adjustment made based on the current catalog price level.
Add a row below the barcode (Avery portrait formats)
If you select one of the portrait Avery label formats, you will be able to specify a "Line 7" of data. Any fields selected there will be displayed below the barcode area. Please note that even if you don't specify all lines above, you will need to use Line 7 to show content below the barcode.
Please note that even if a particular tag has no data for that field, we will leave space for it to keep the layout consistent between tags.
Link fields (new in eCat 2023.3)
If you choose a custom field for display in this section, any products that contain a URL (starting with "http://" or "https://") will show as a clickable link in the resulting PDF. If you leave the label field blank, the link will show with the Custom Field's name. If you populate the label field, the link will show with the label. Use this feature to provide access to detailed spec sheets, live inventory, and more.
CSV format presentations will continue to render the URL as a URL, not clickable.
Please note, this feature requires eCat 2023.3 or newer. Older versions of eCat will not display correctly.
Product URL field (new in eCat 2023.4)
If eCat Online is enabled, you can select the "Product URL" field to display a clickable link in your PDFs. Clicking the link will send the user to the eCat Online product page, making it a useful way to share detailed product information that won't fit in the report.
By default, the label will be "Product Details", but you can change the label by setting the label in the Presentation configuration.
"Show Label First" has no effect for Product URL fields.
The link will not be clickable if the report is printed. If your aim is to print the PDF, consider using a QR Code with "Product URL" as the Barcode Source. See Choose a Barcode Source above.
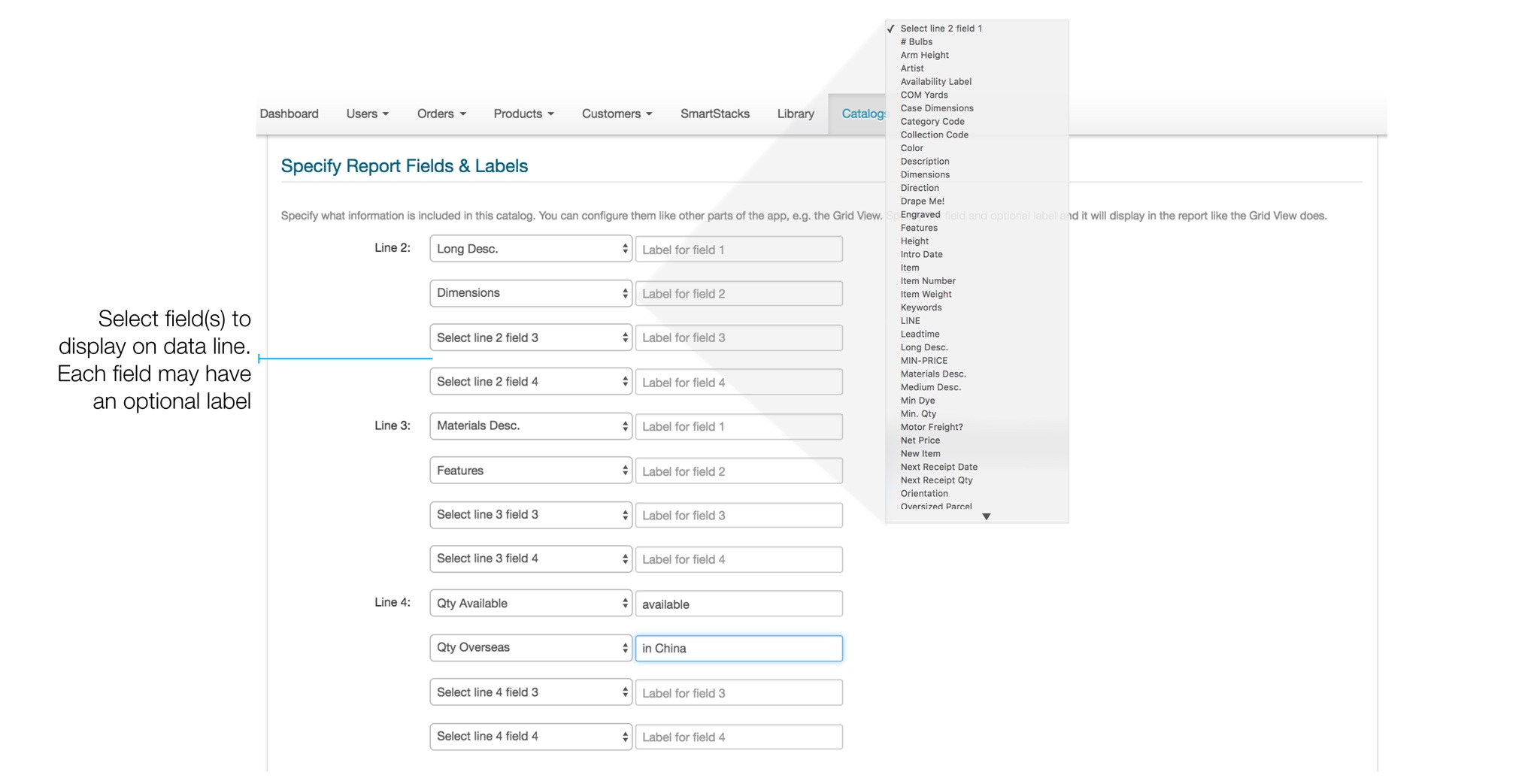
Special sales data fields #
If your company sends summary sales data to eCat these fields are listed at the bottom of the Presentation Creator field selection list. They can be used to create special PDF presentations and data exports like the following.
- Items and quantities a customer has on order with expected shipment dates
- Total order backlog by item for the company or a sales territory with expected ship dates
- Territory best sellers with quantity and monetary amounts sold
- Total sales by item with order backlog quantities and quantity on PO from vendor (for expediting)

CSV layout and product images #
If you define the item number as the first column, when your eCat users "Export to Excel" we will include a thumbnail of the product to the left of the item number.
Please note that the item number must be the first column for this to work.
Assign presentation formats to user groups #
This provides a convenient way specify which user groups have access to the format without having to individually modify user groups. These permissions can be set in the individual user group pages as well. Note that this setting has no effect for user groups that have “All” or “None” specified for presentation formats in the user group definition.
If your company has many user groups and plans to publish user group specific formats, consider setting most user groups to see 'selected' formats. This will enable you to control format distribution from this format definition page.

Update/modify an existing presentation format #
To modify an existing format, click the name to open the format editor. This is the same page used for creating a new format, but the fields are already populated.
Rearrange presentation format display sequence #
eCat shows presentation format names in the order in which they are arranged on the Presentations page. To change this sequence, click and hold the 'handle' to the left of the format name, then drag and drop the format into the desired position.
Delete a presentation format #
To delete a format, click the delete (-) symbol at the right side of the format definition you want to delete, then confirm deletion. This action cannot be undone.
Things to keep in mind #
- To keep PDF file sizes reasonable, each presentation layout has an item count limit.
- In Presentation Creator, the 'Email Report' function adjusts with presentation length. single page presentations embed in the email, multiple page presentations are attached as PDF Files.
- Due to hardware limitations, this feature is not available on older iPads.
- If there is a lot of data to display with the photo, choose either the 1 per page format or the 1 x 4 format. Both of these provide five rows of up to 90~100 characters each for data display in addition to the product story field.
- Some formats, such as the 3 x 5 format, don't have a lot of space. If you find that the item number is being truncated, consider turning off "Display item number, secondary price, primary price row?" and using the product fields to define an item number row and a separate price row.

 eCat
eCat eCat Online
eCat Online eCat Sales Portal
eCat Sales Portal eCat Admin Console
eCat Admin Console